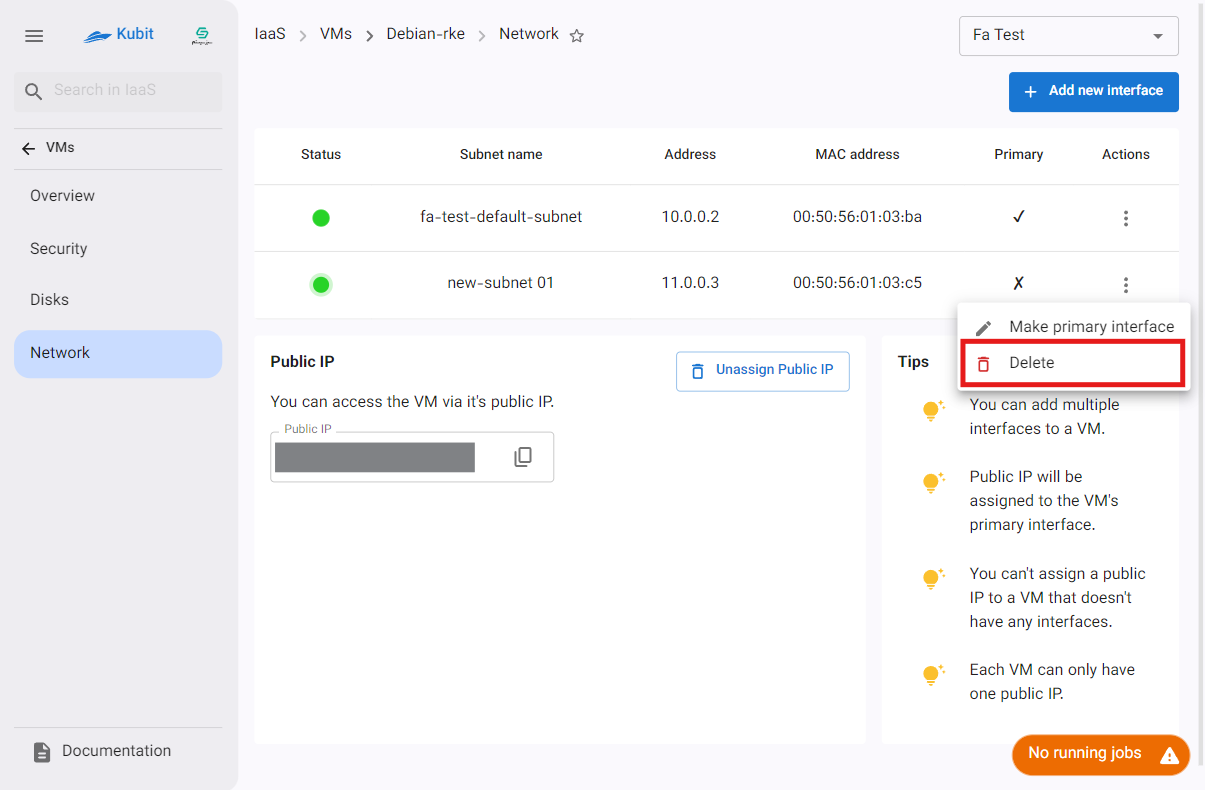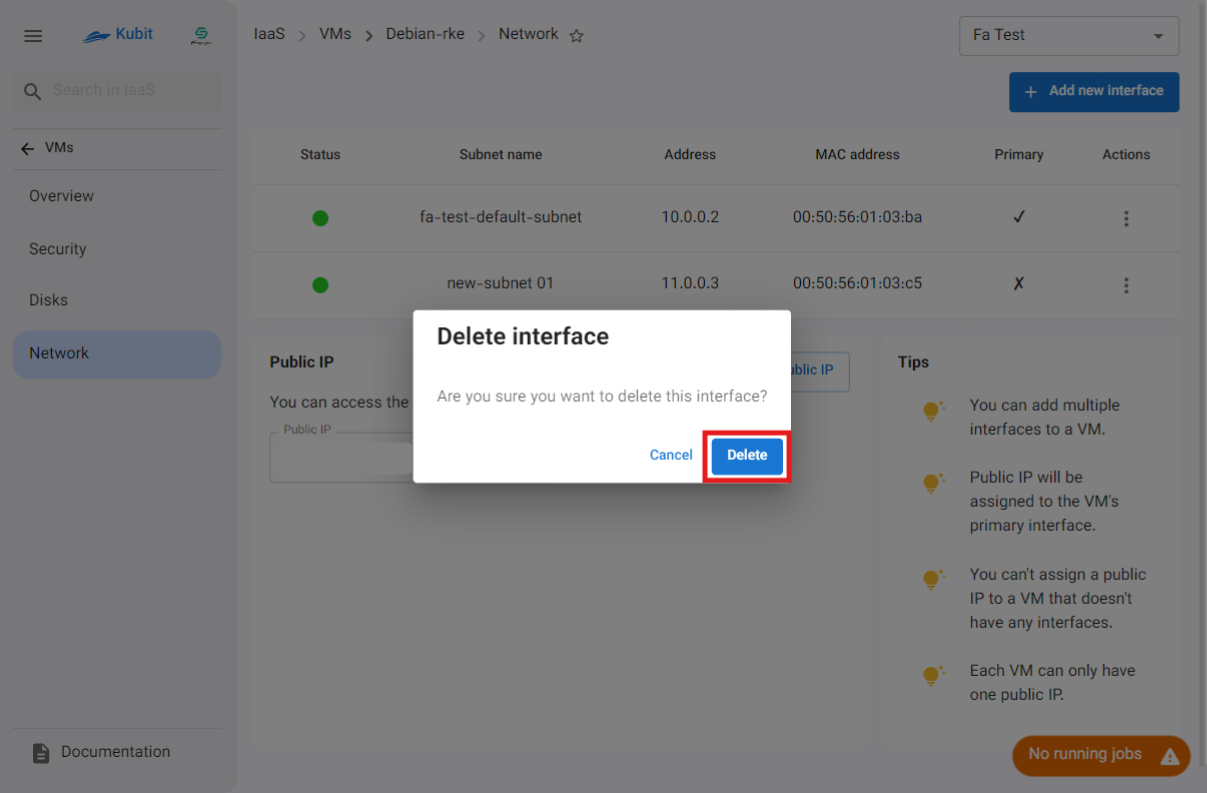Virtual Machine Settings
In the virtual machine settings, there are various subpages that display information and settings related to the virtual machine. These include details such as the operating system, processor, memory, security, disks, and networking.
Please note that some settings changes require the machine to be powered off. If this condition is not met, the changes cannot be applied.
Overview
On this subpage, the virtual machine’s details are displayed. This includes name, operating system and version, processor, memory, disk information, along with the public IP and monitoring status.
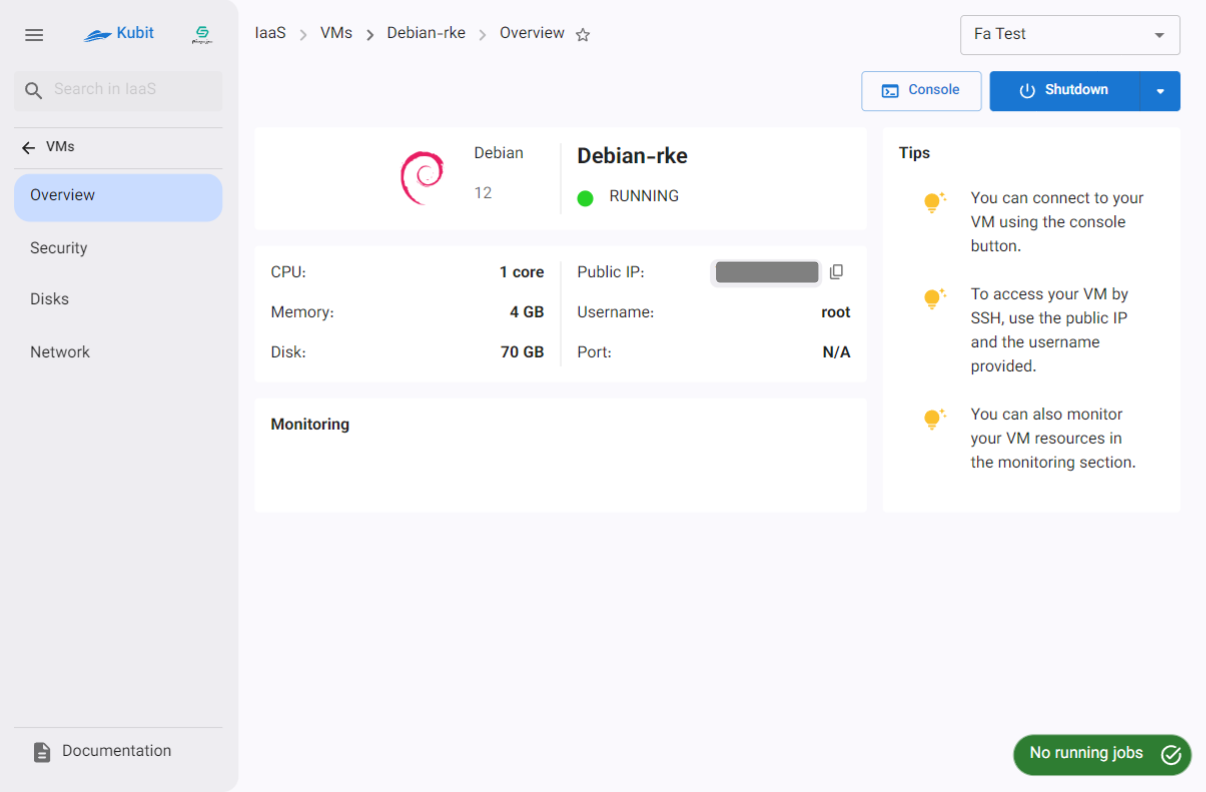
Accessing the Console
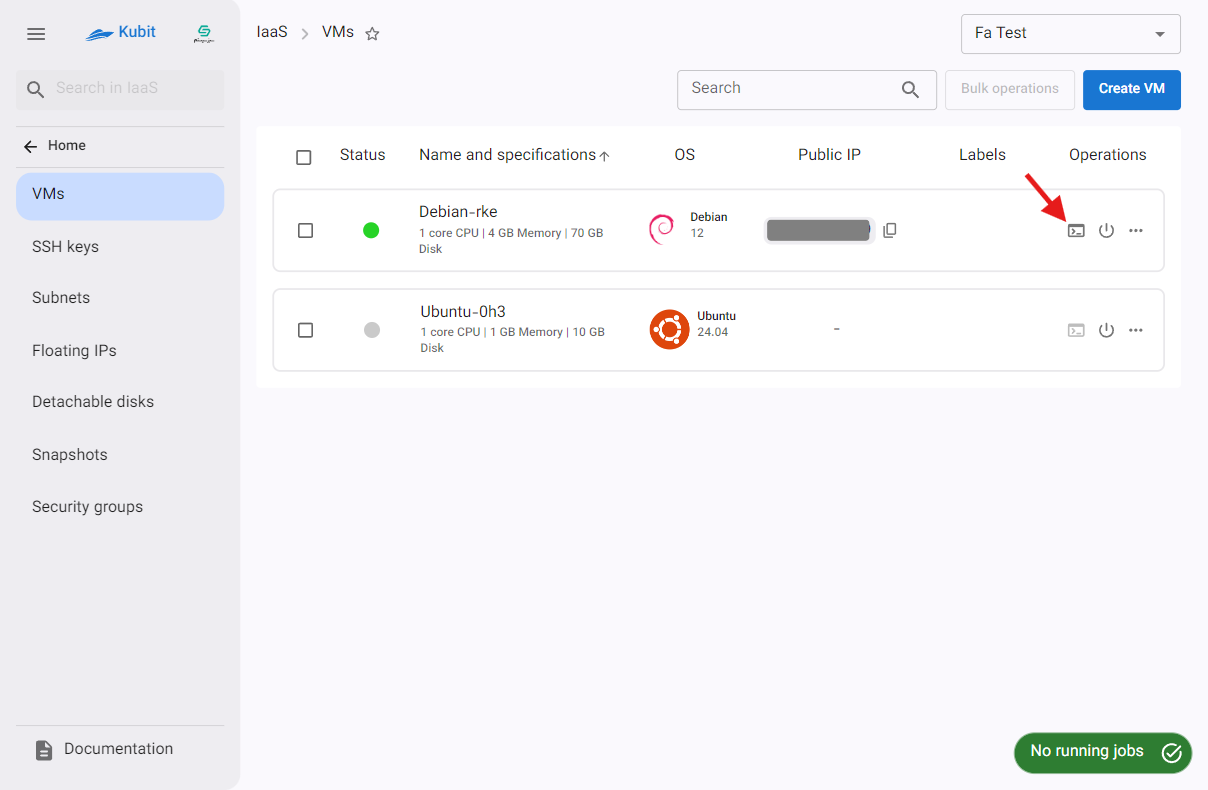
Shutdown/Power On
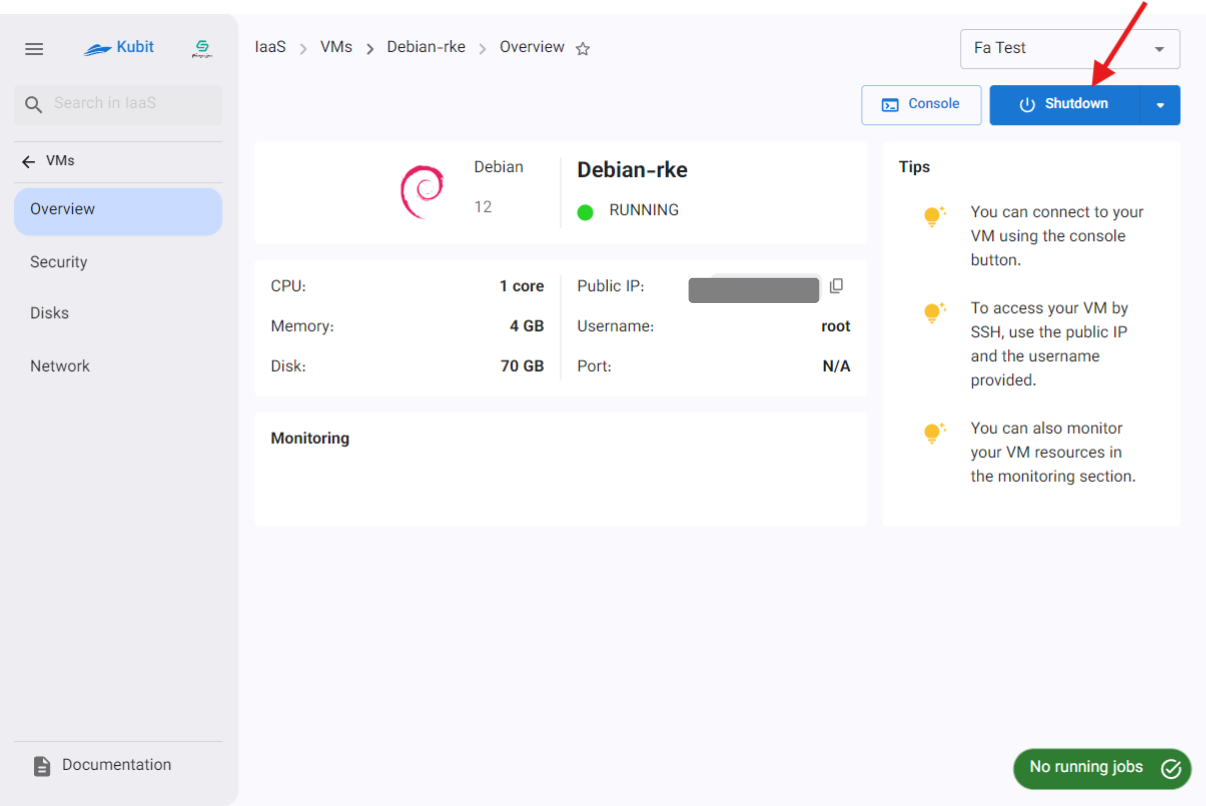
Machine Actions
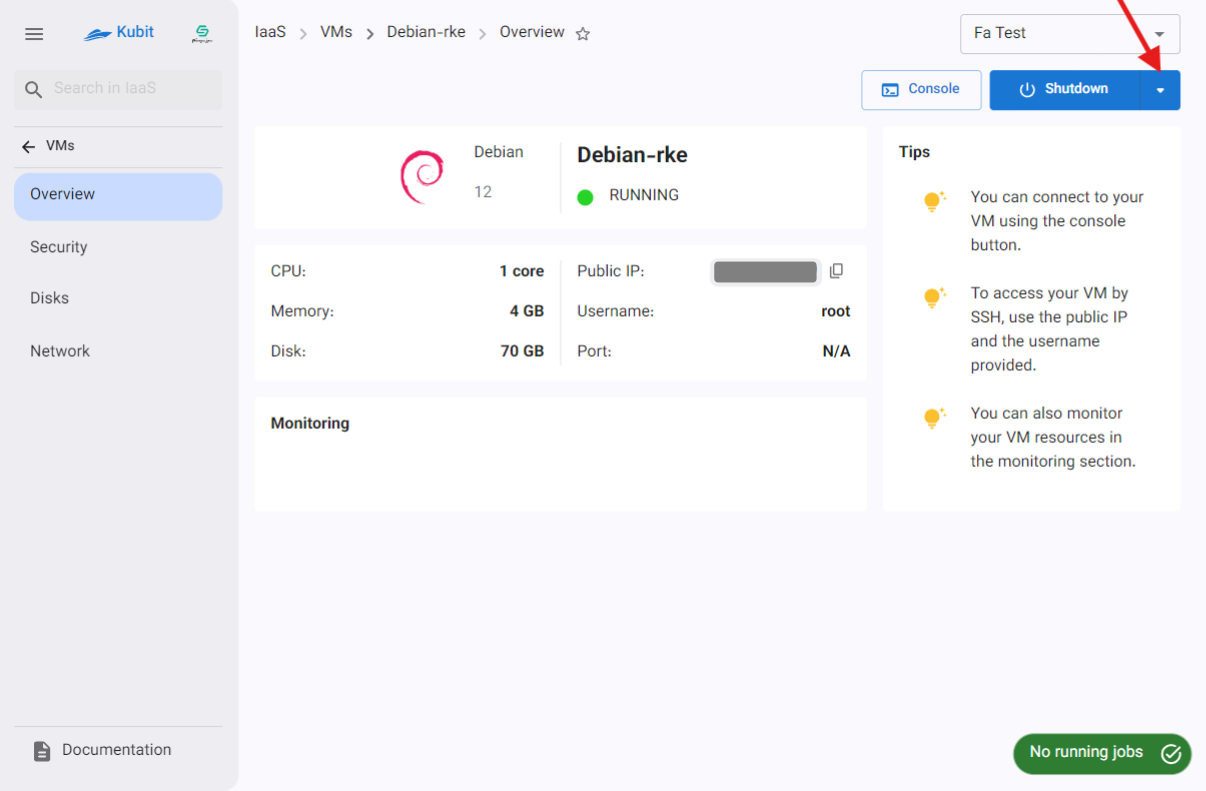
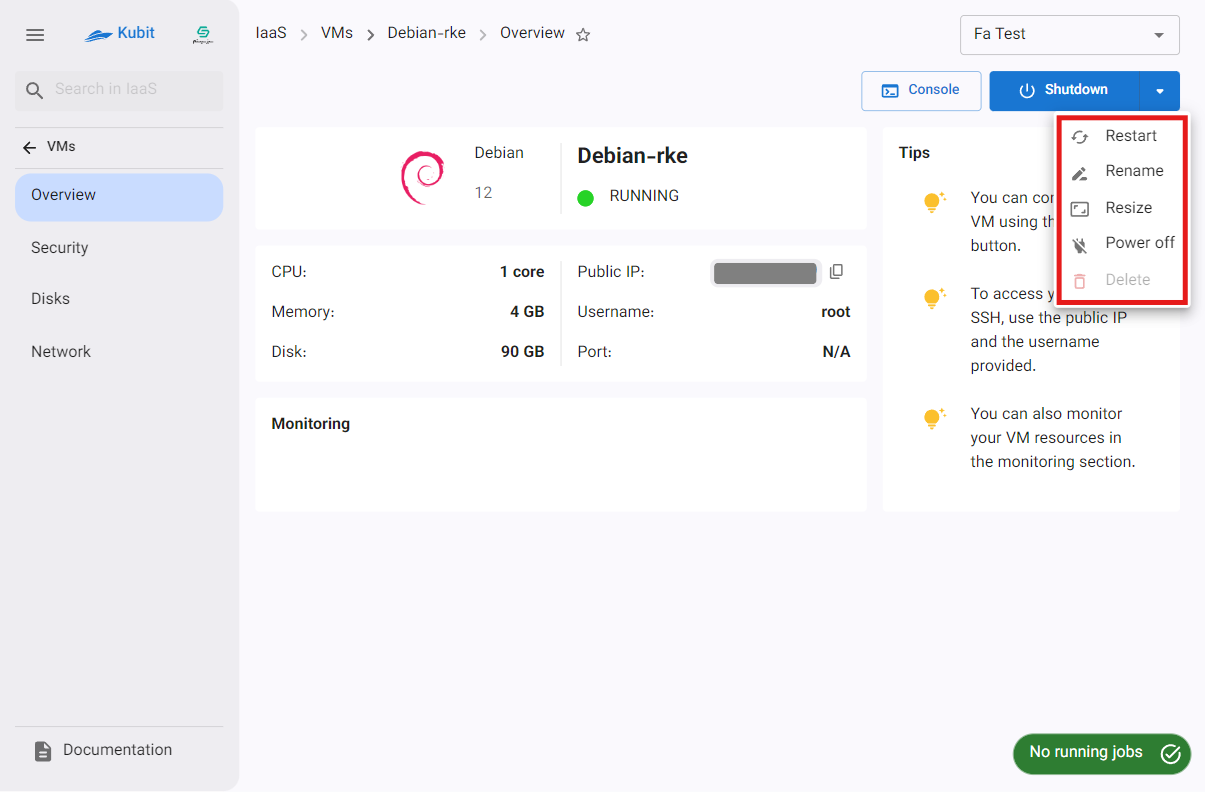
Security
In this section, you can view security-related items such as password, SSH keys, and security groups. Below are the settings for each.
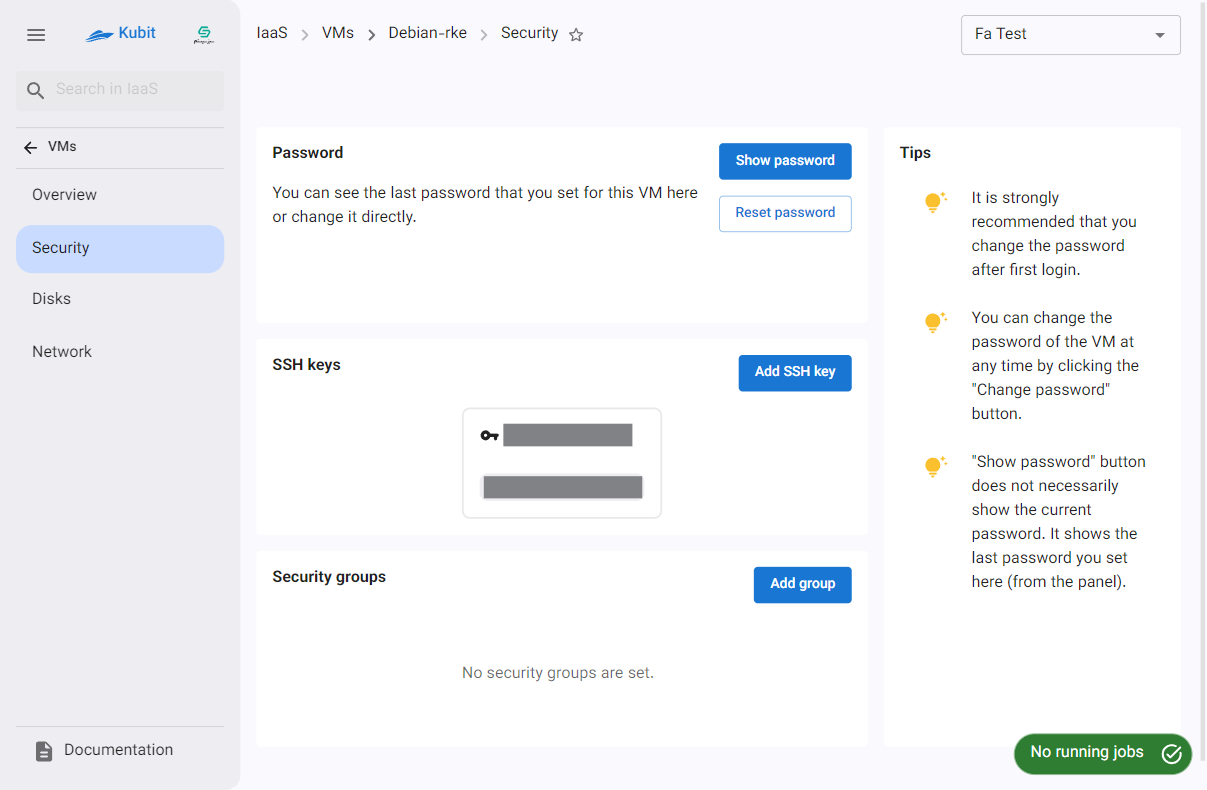
Displaying the Password
If a password is set for the machine, you can view it by clicking the Show Password button.
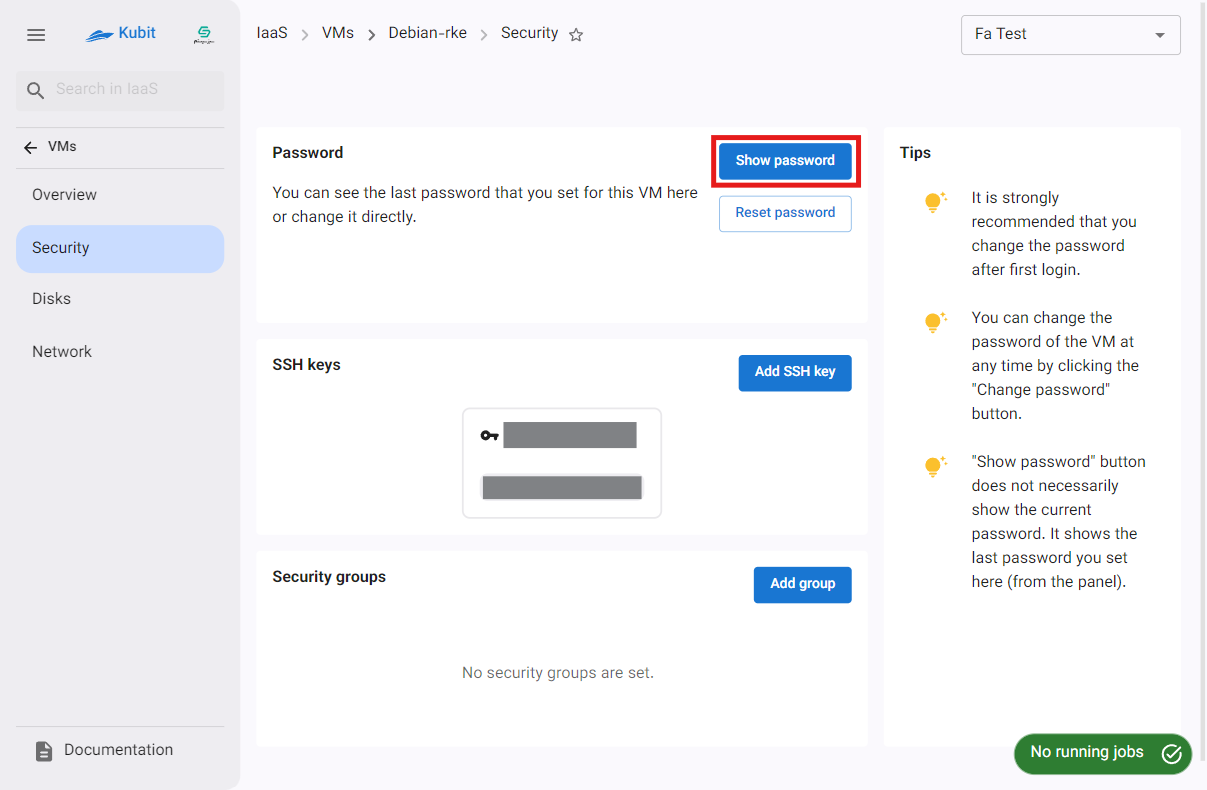
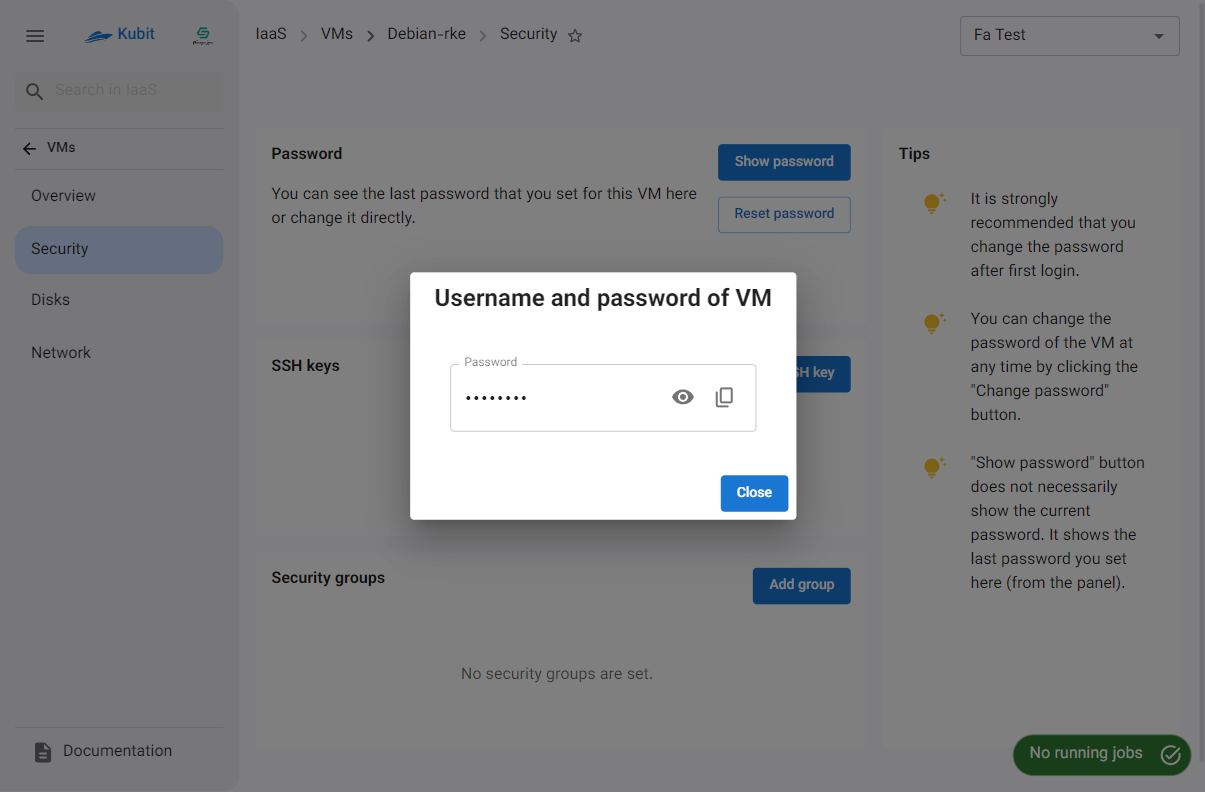
Resetting the Password
- To change the password, ensure that the machine is powered off. Then, click the Reset Password button.
- Finally, if confirmed, click the Confirm button.
- After successful completion, the new password information will be sent to your email and displayed.
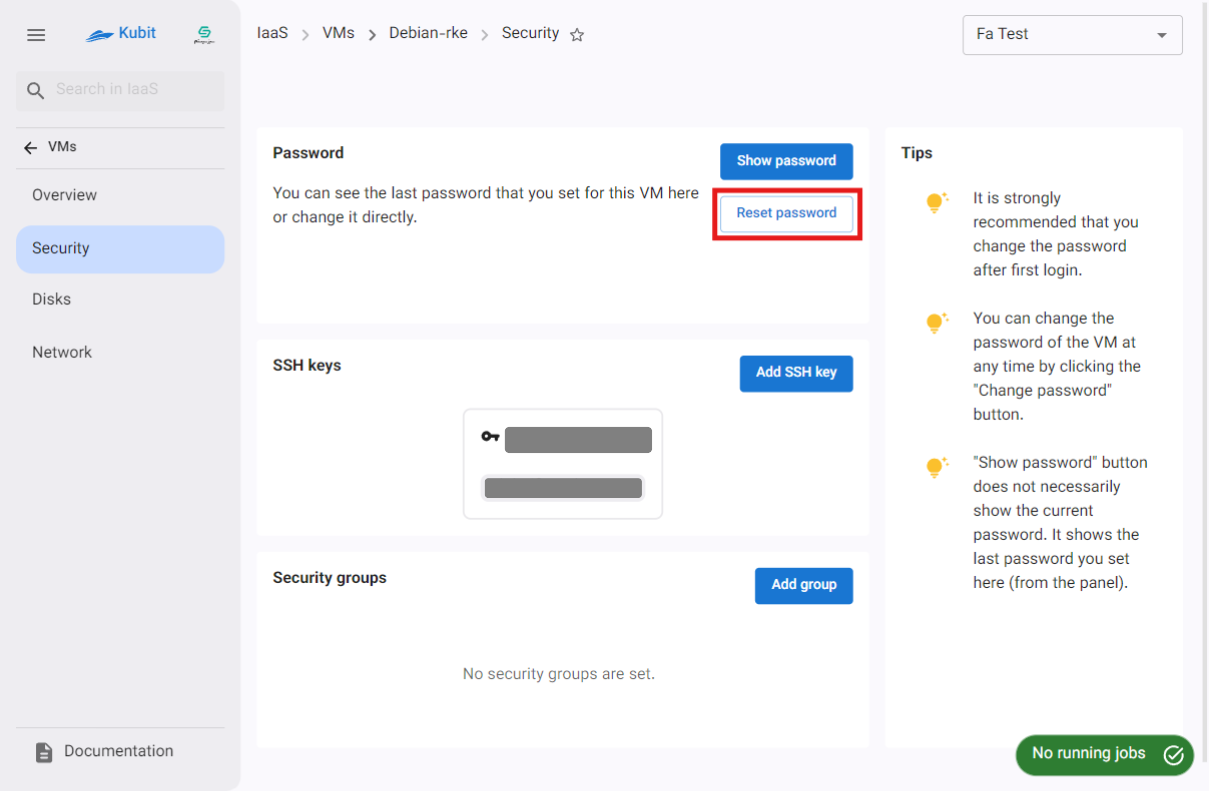
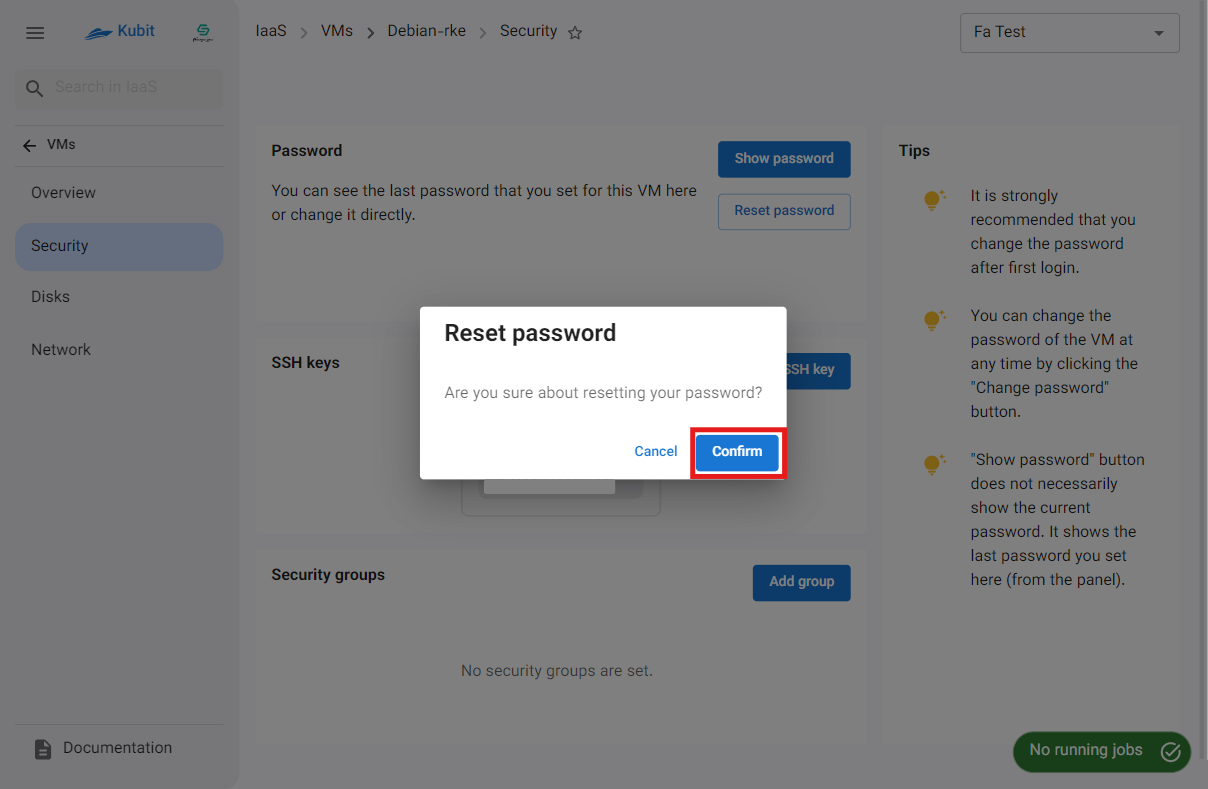
Adding an SSH Key
- To add an SSH key, ensure that the machine is powered off. Then click the Add SSH Key button.
- Select the desired key from the existing keys or create a new one.
- Finally, click the Add button.
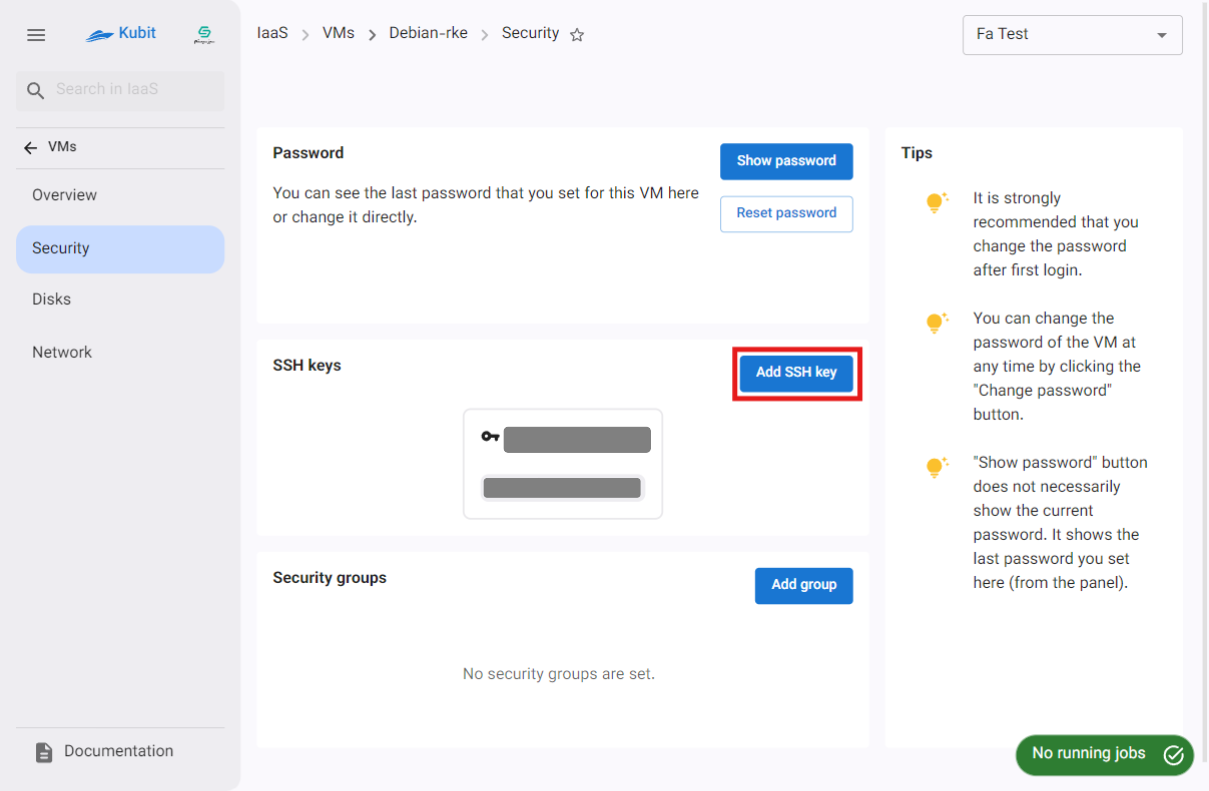
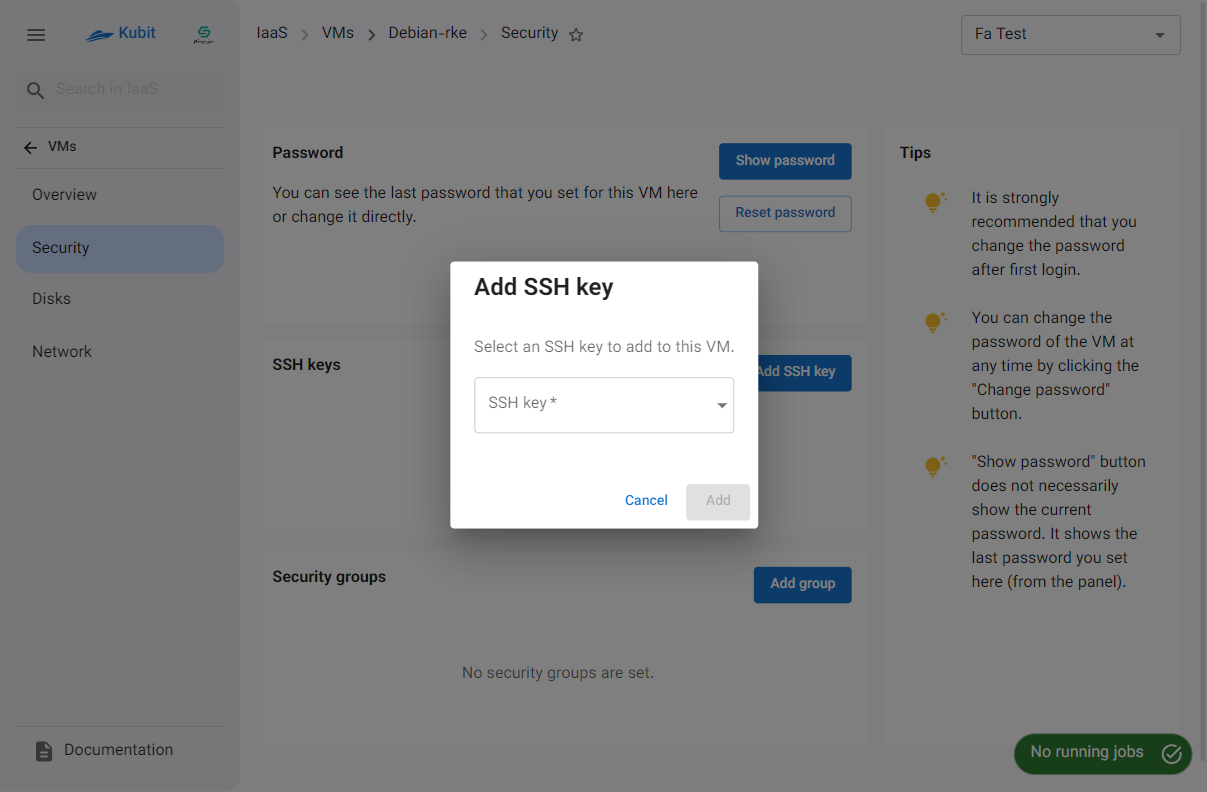
Adding a Security Group
- To add a security group, click the Add Group button.
- Then, select the desired group from the available groups.
- Finally, click the Add button.
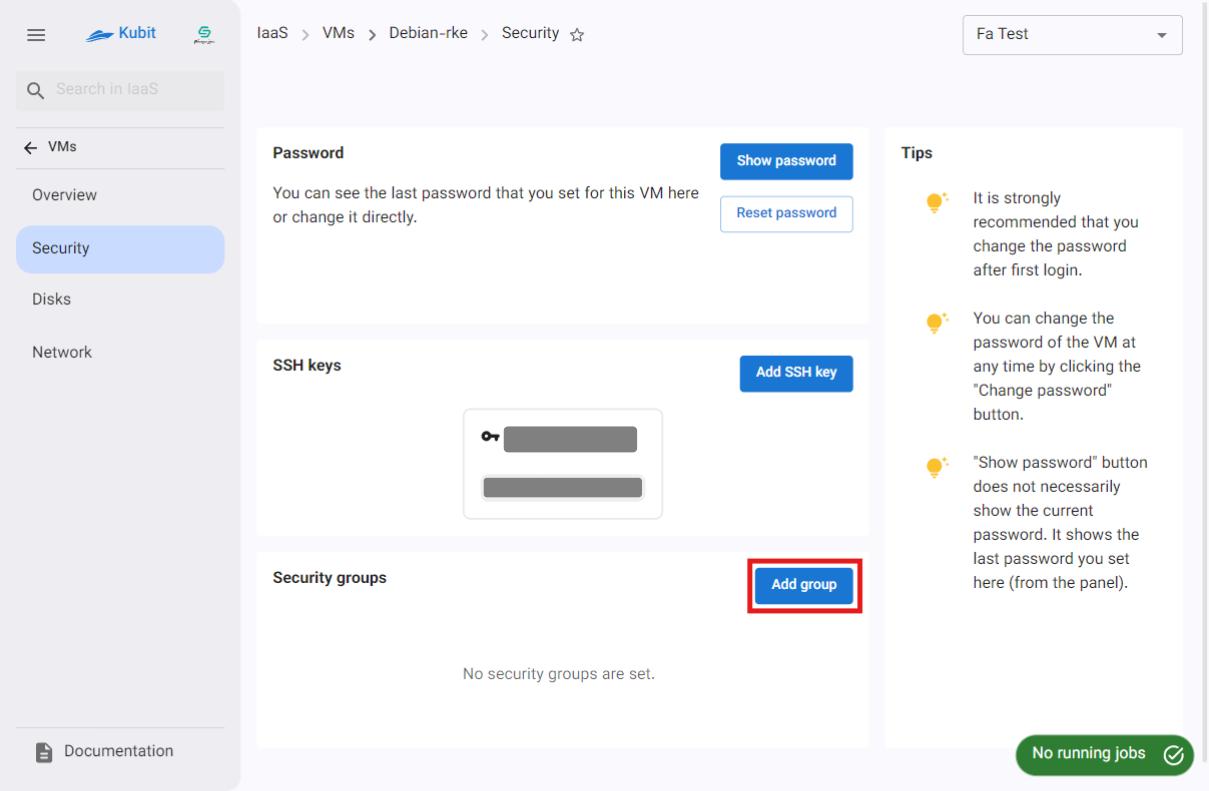
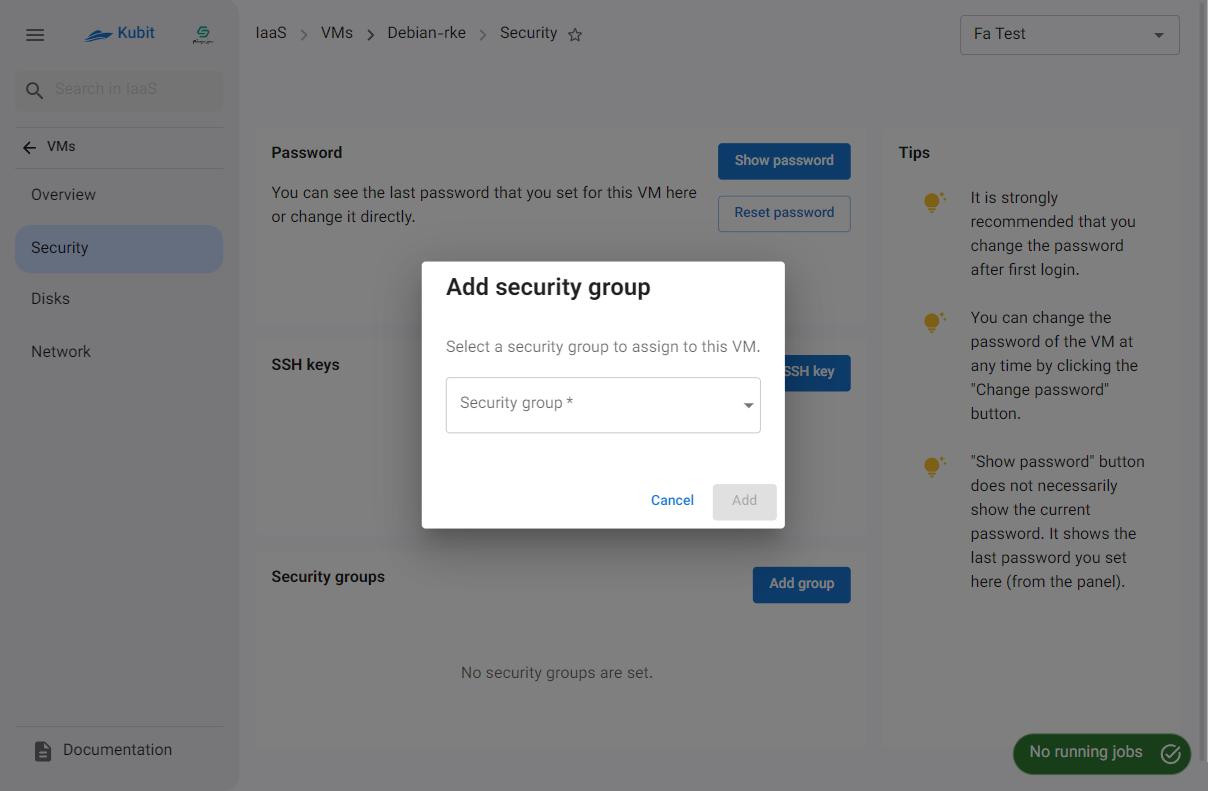
Disks
In this subpage, information about the virtual machine’s disks is displayed. This includes status, name, disk type, capacity, and operations such as adding, deleting, and resizing.
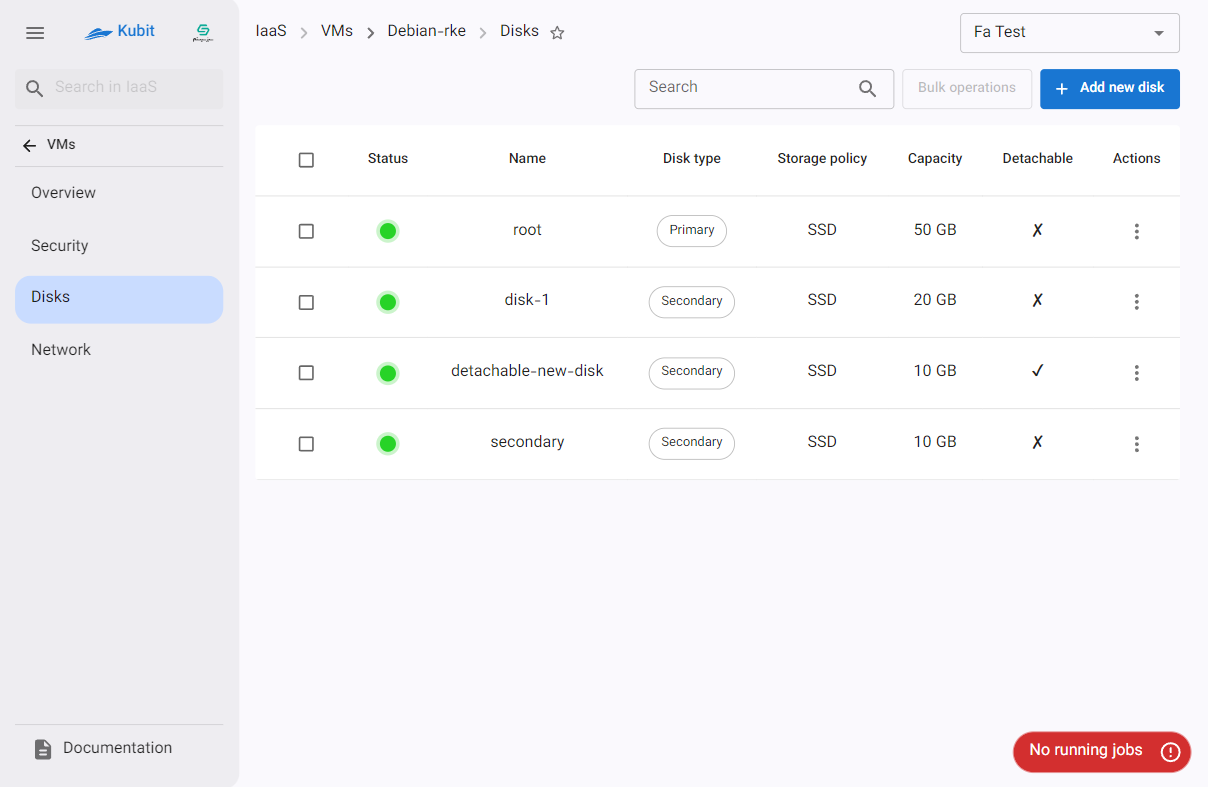
Adding a Disk
- To add a disk, click the Add New Disk button.
- Enter the capacity and name of the disk.
- Finally, click the Create Disk button.
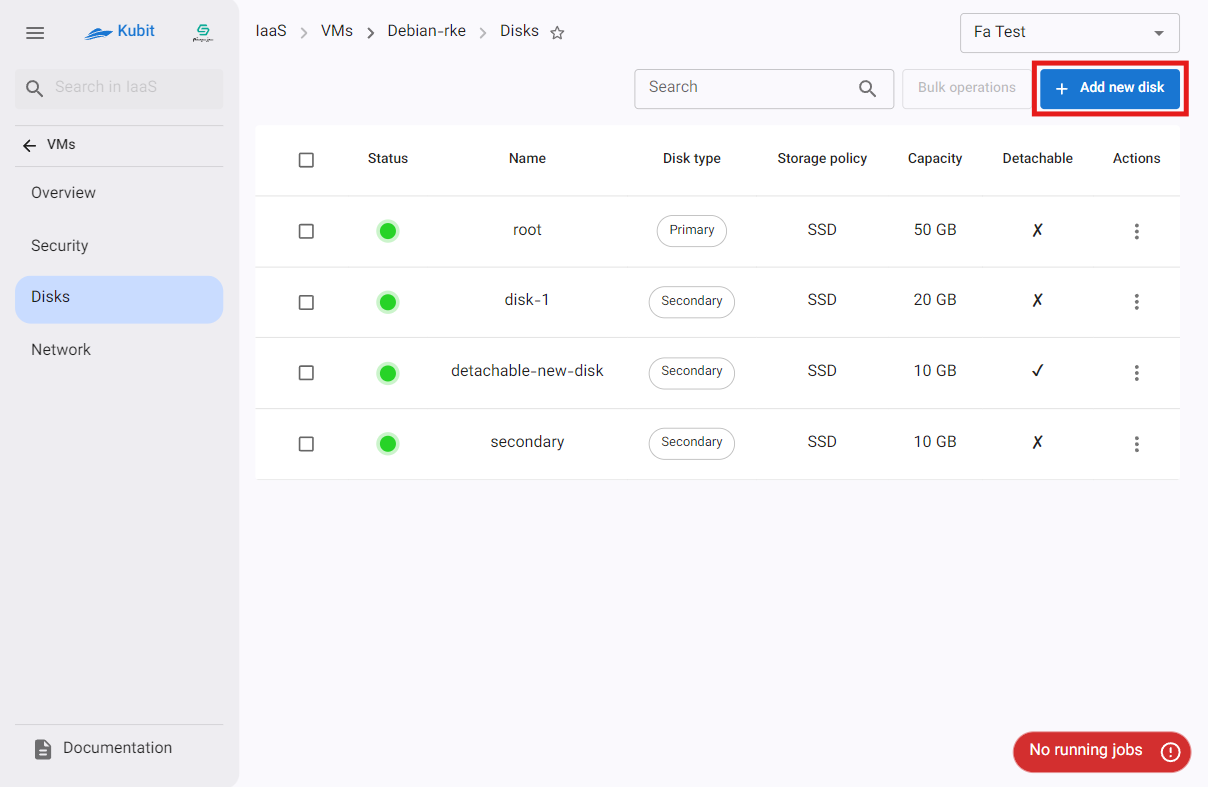
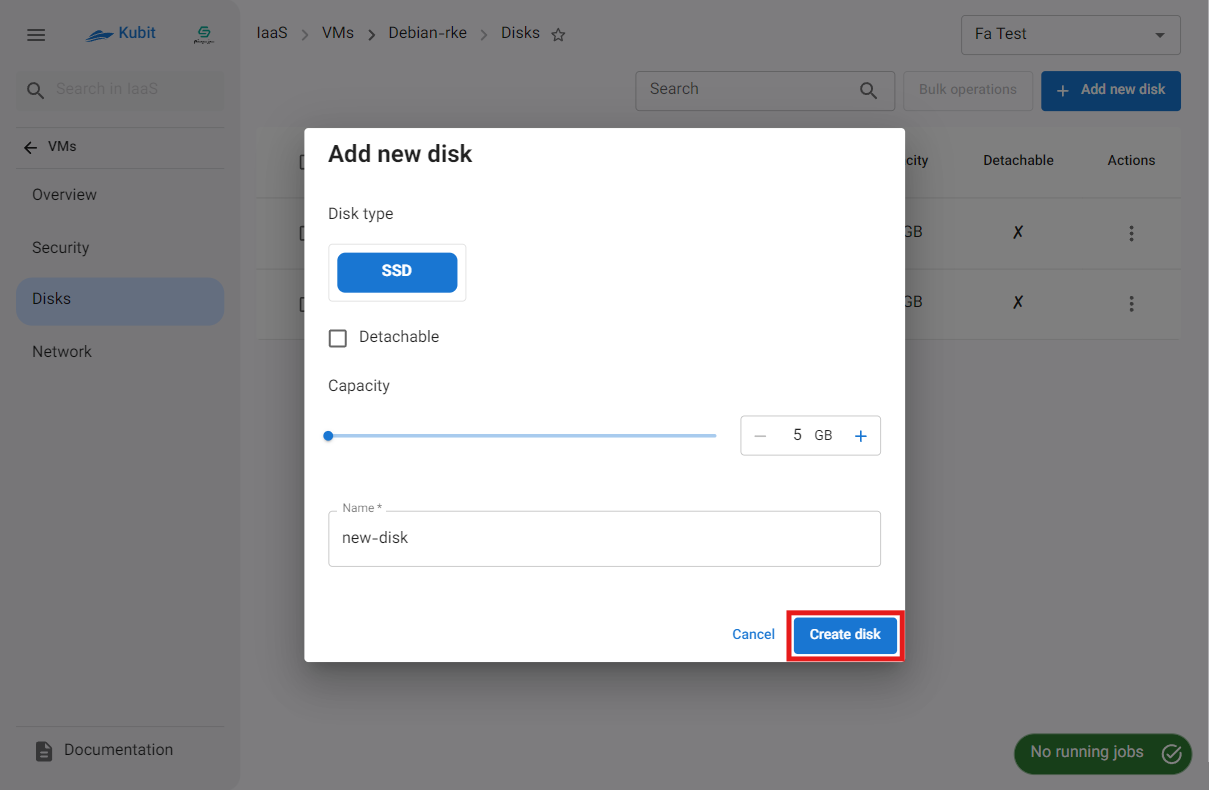
Disk Actions
Various operations available for a disk can be accessed through the Actions column:
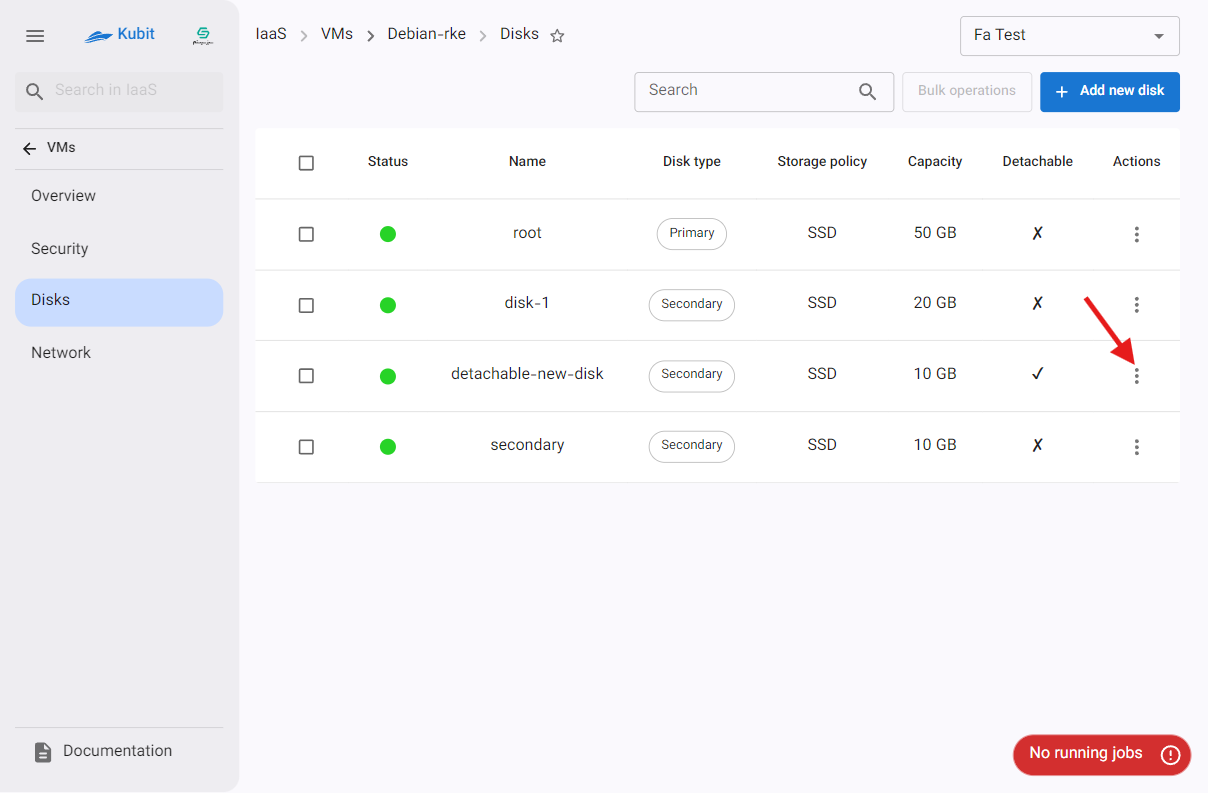
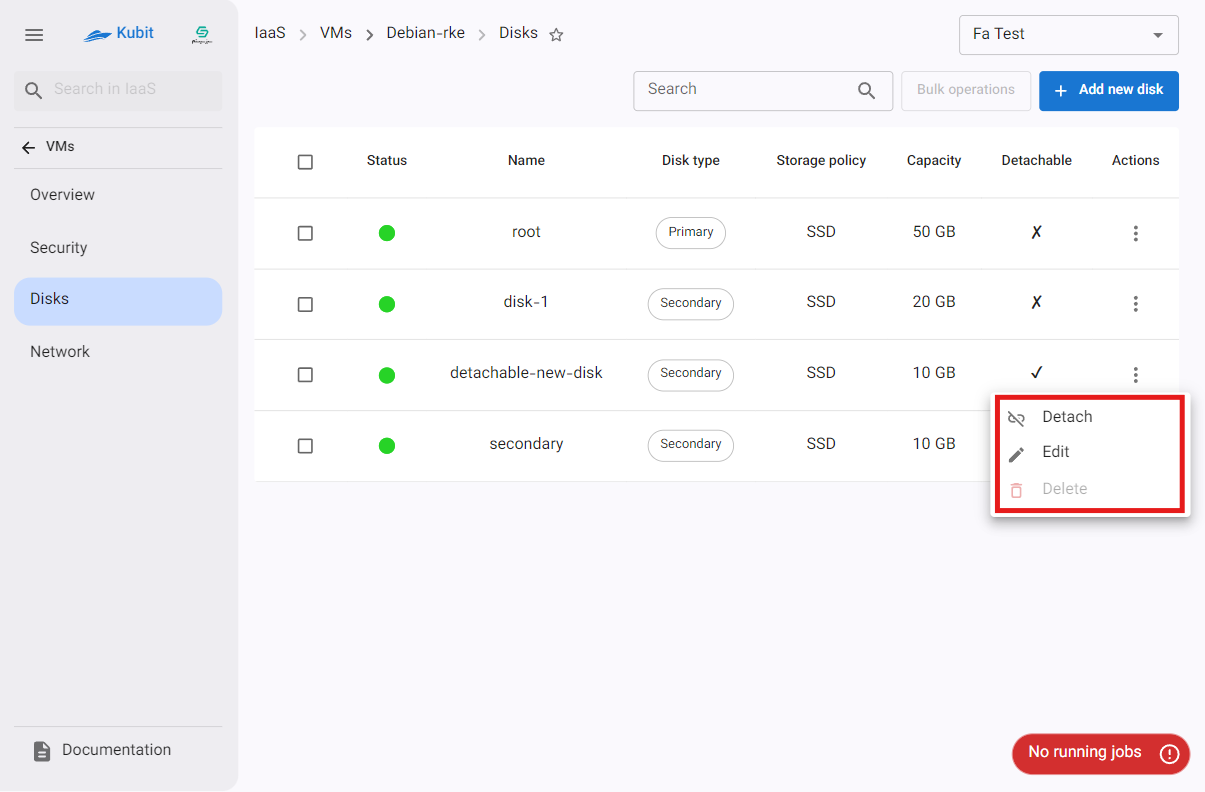
Detach
- To detach a disk, click the Detach disk button in the operations column.
- Then, if confirmed, click the Detach button in the dialog that opens.
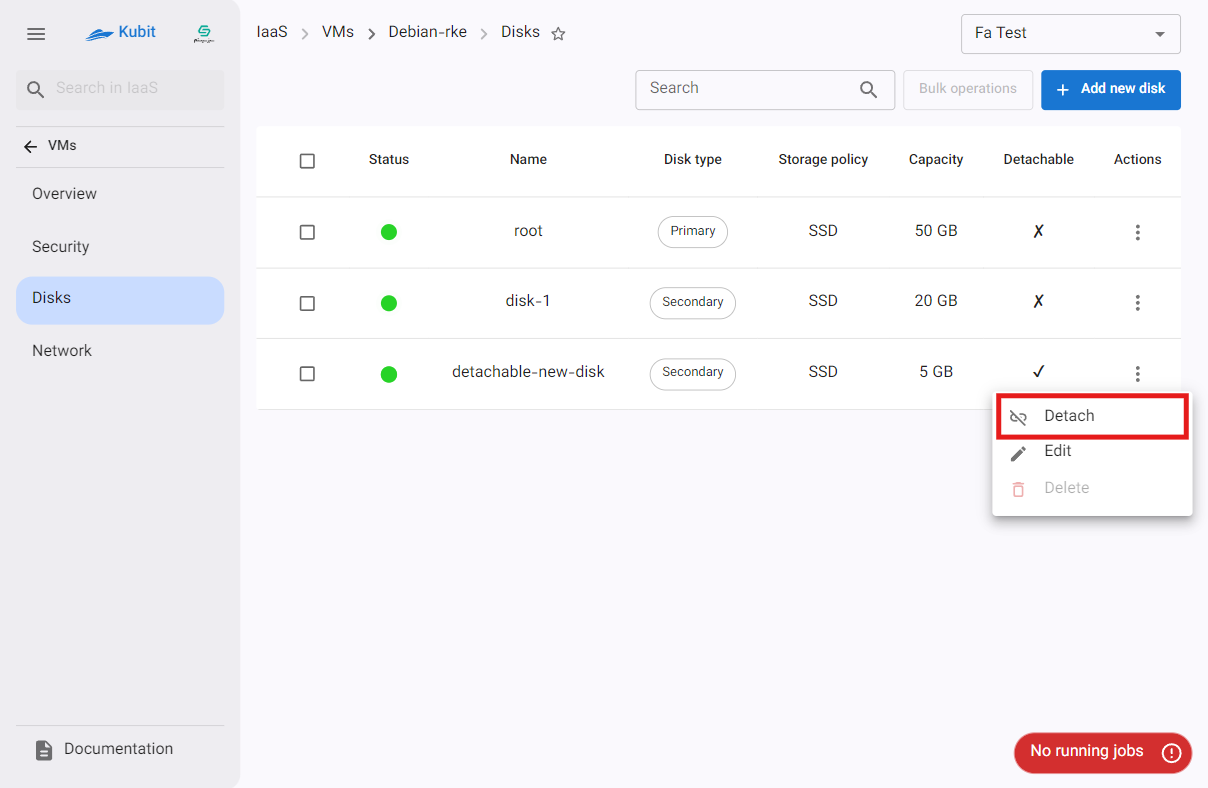
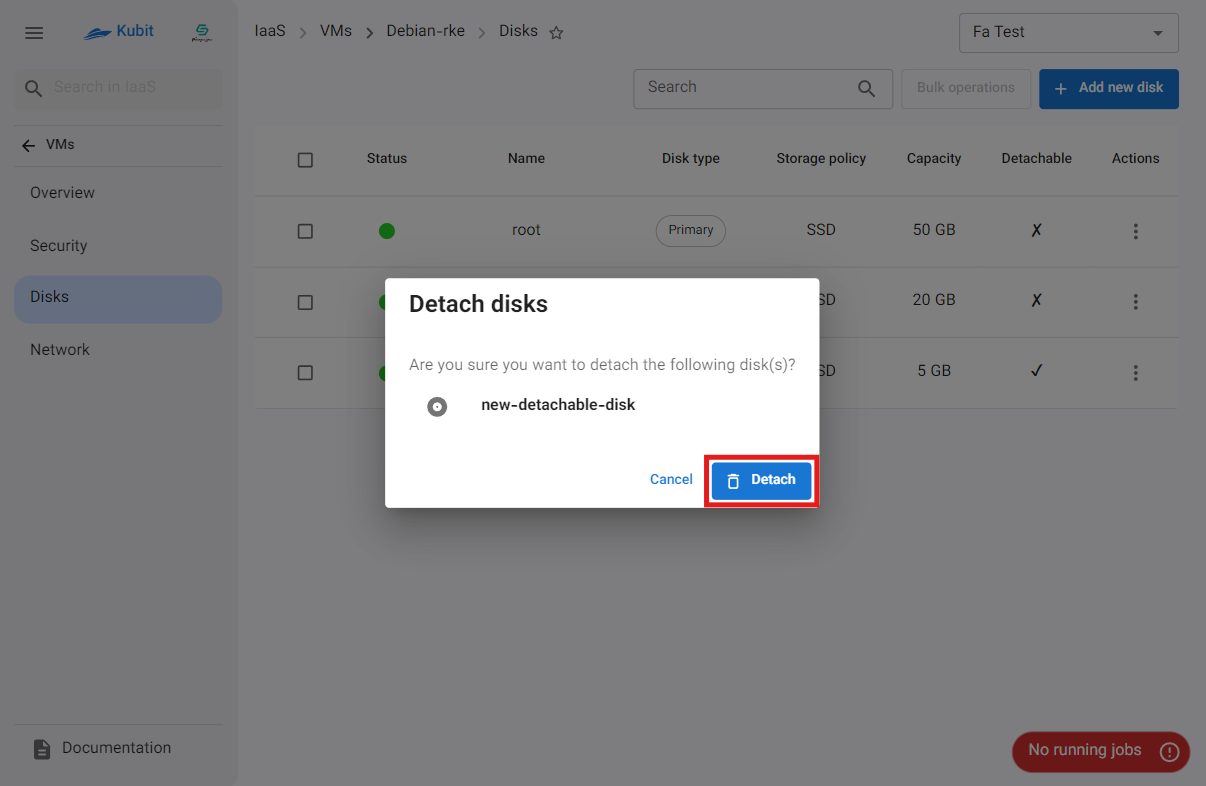
Edit
- To edit a disk, click the Edit icon in the Actions column.
- Then enter the new size and name according to your needs.
- Finally, click the Edit button.
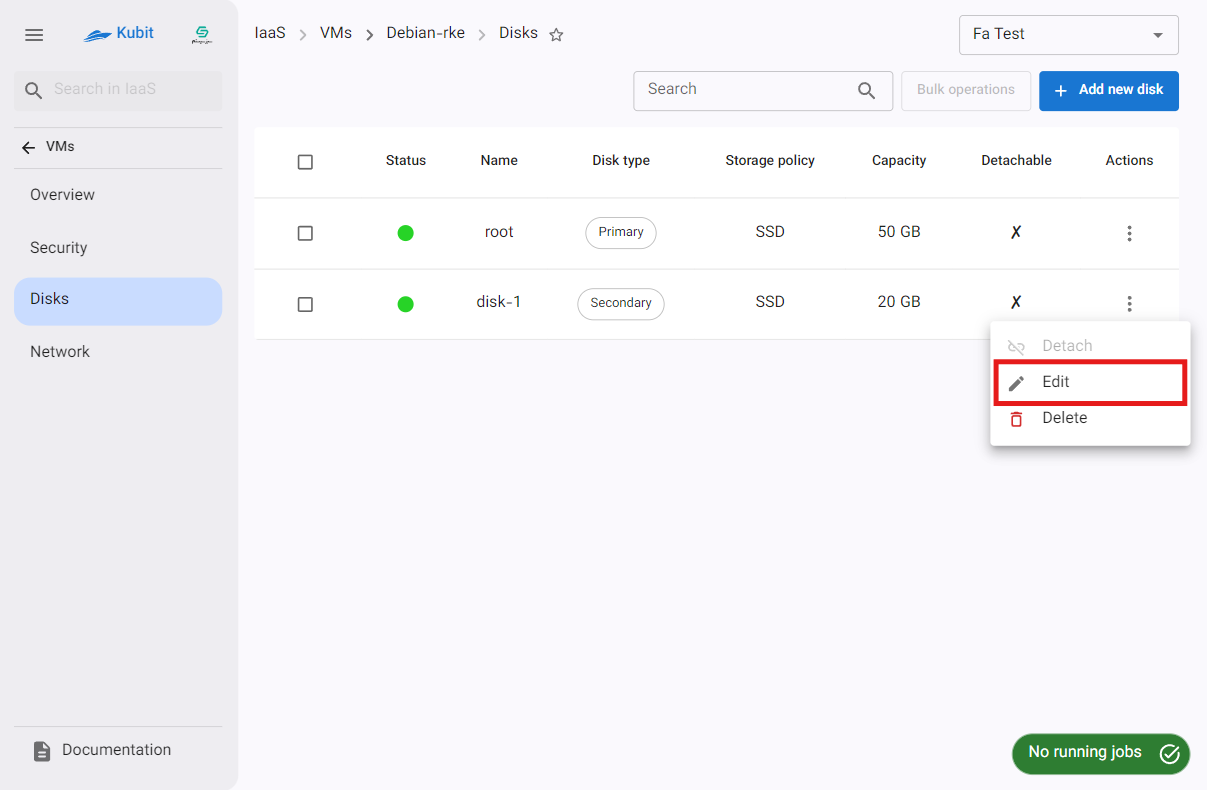
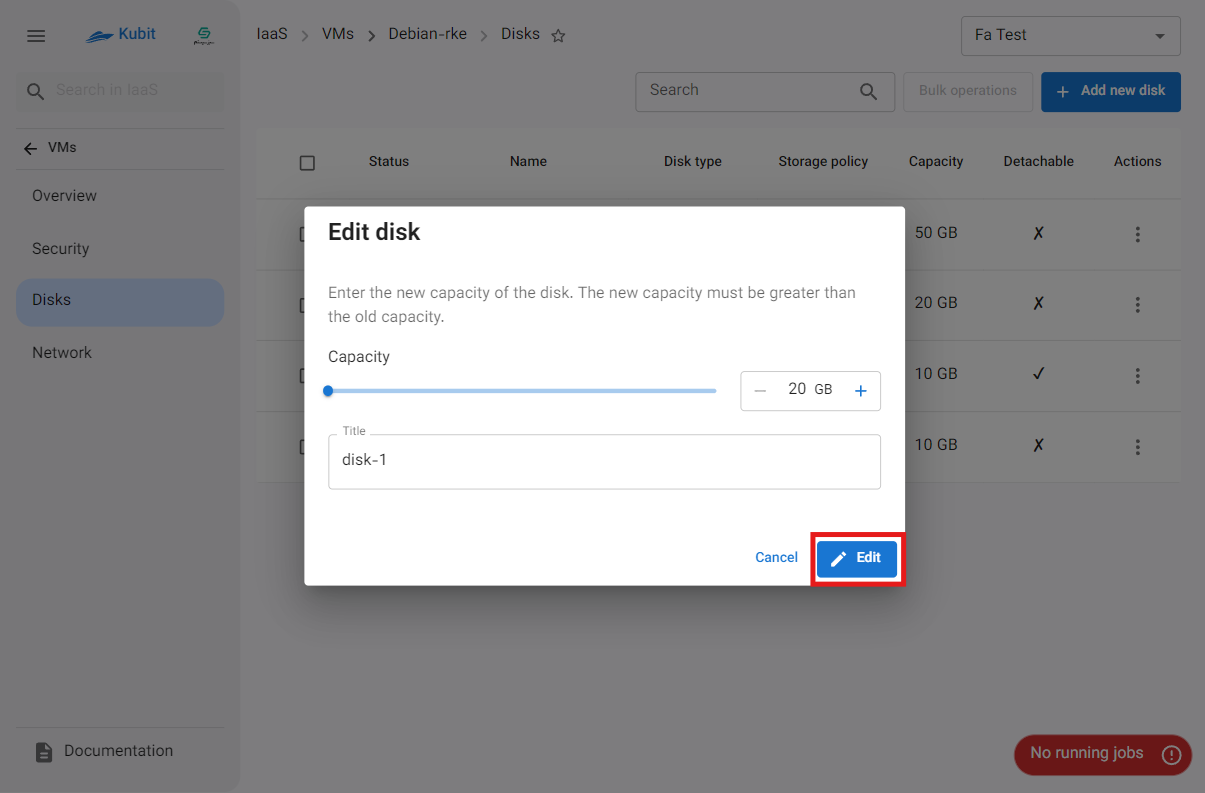
Delete
- To delete a disk, first click the Delete option in the Actions column.
- If you are sure about the operation, enter the name of the disk as a confirmation to delete and click on Delete.
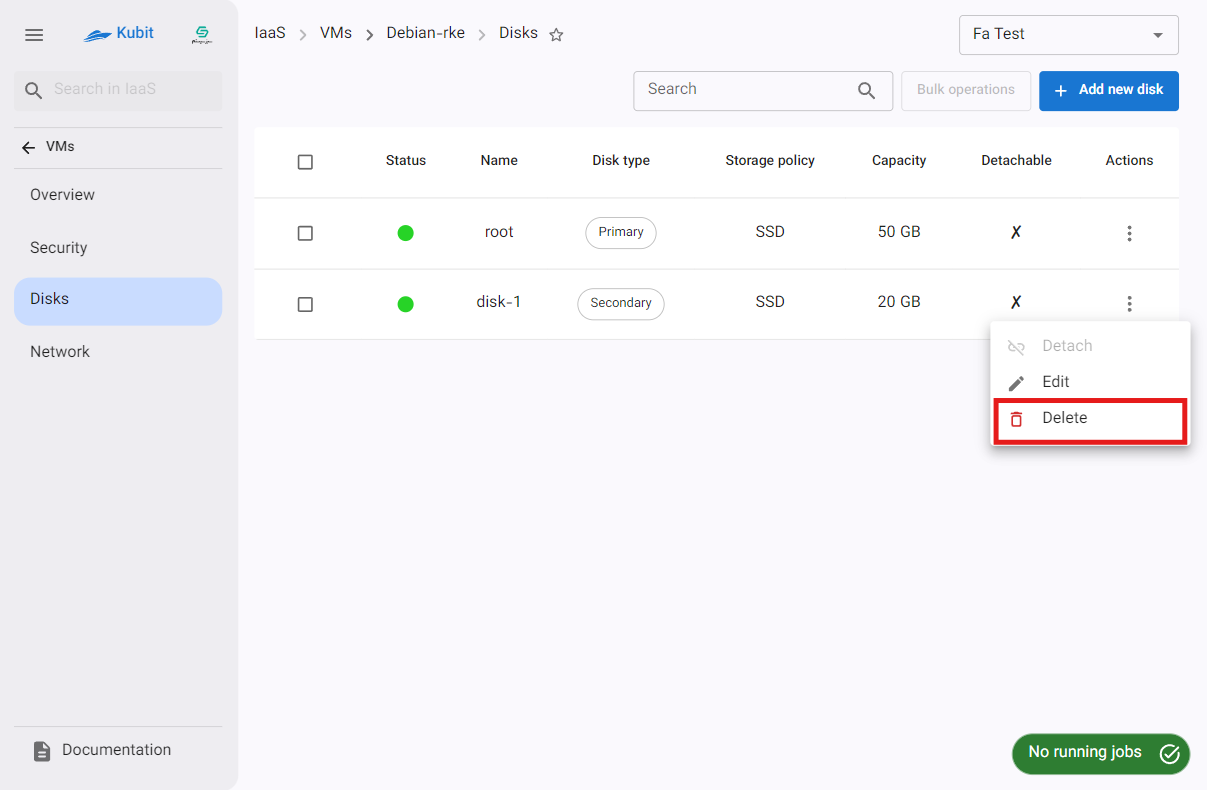
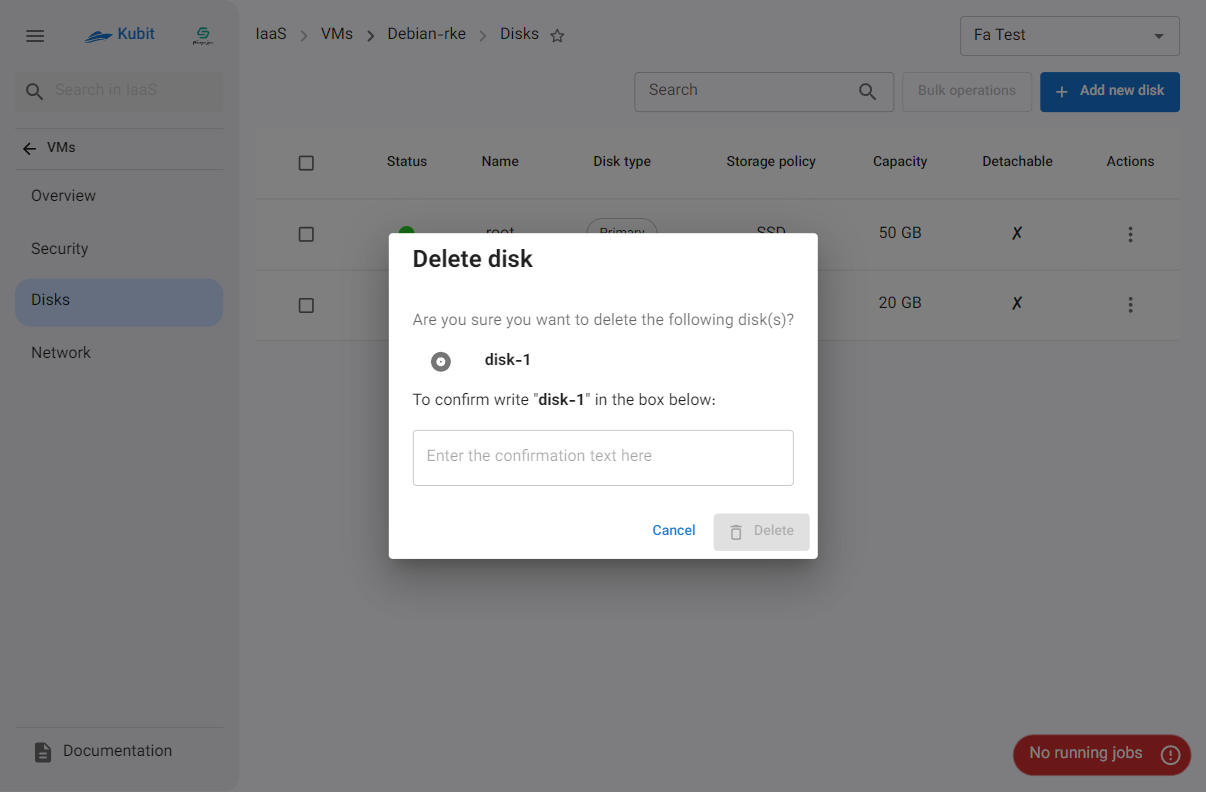
Bulk Operations
For convenience in performing operations on multiple disks, some of the above operations are available through the Bulk Operations option. First, select one or more disks:
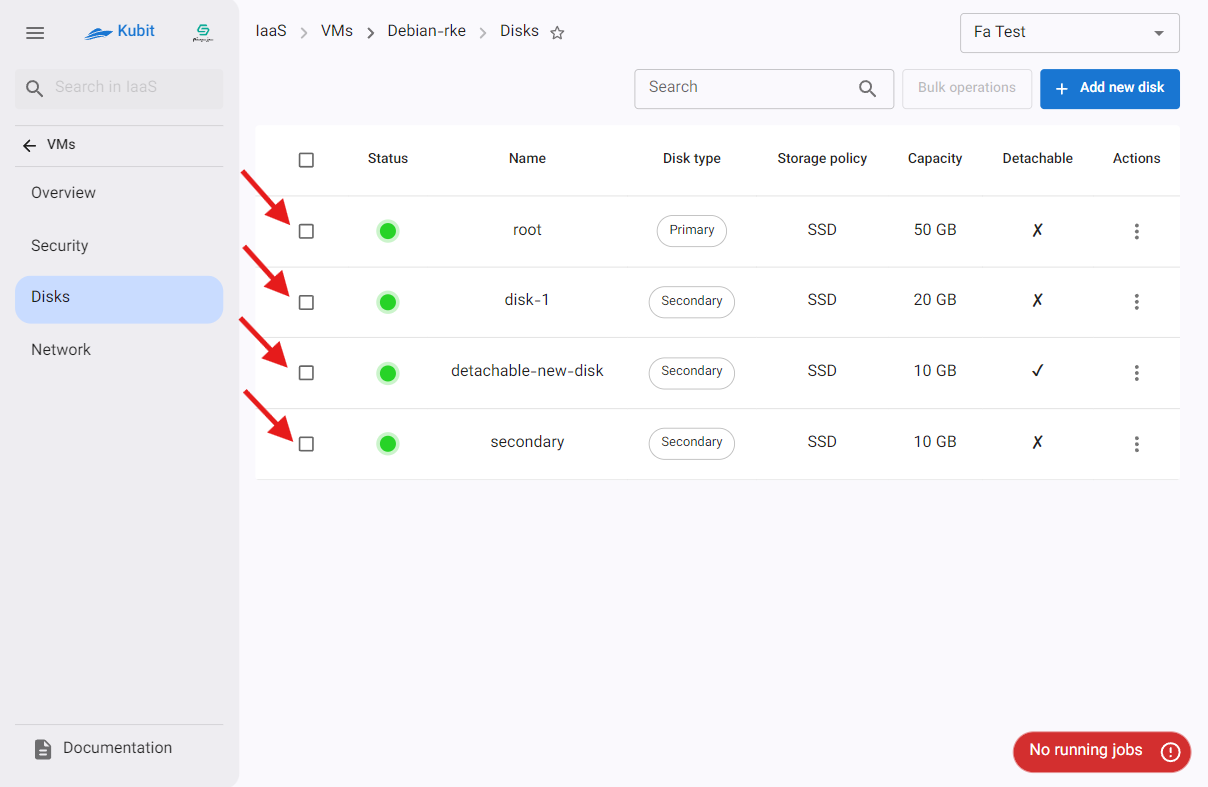 After selecting the disks, the Bulk Operations button will be activated:
After selecting the disks, the Bulk Operations button will be activated:
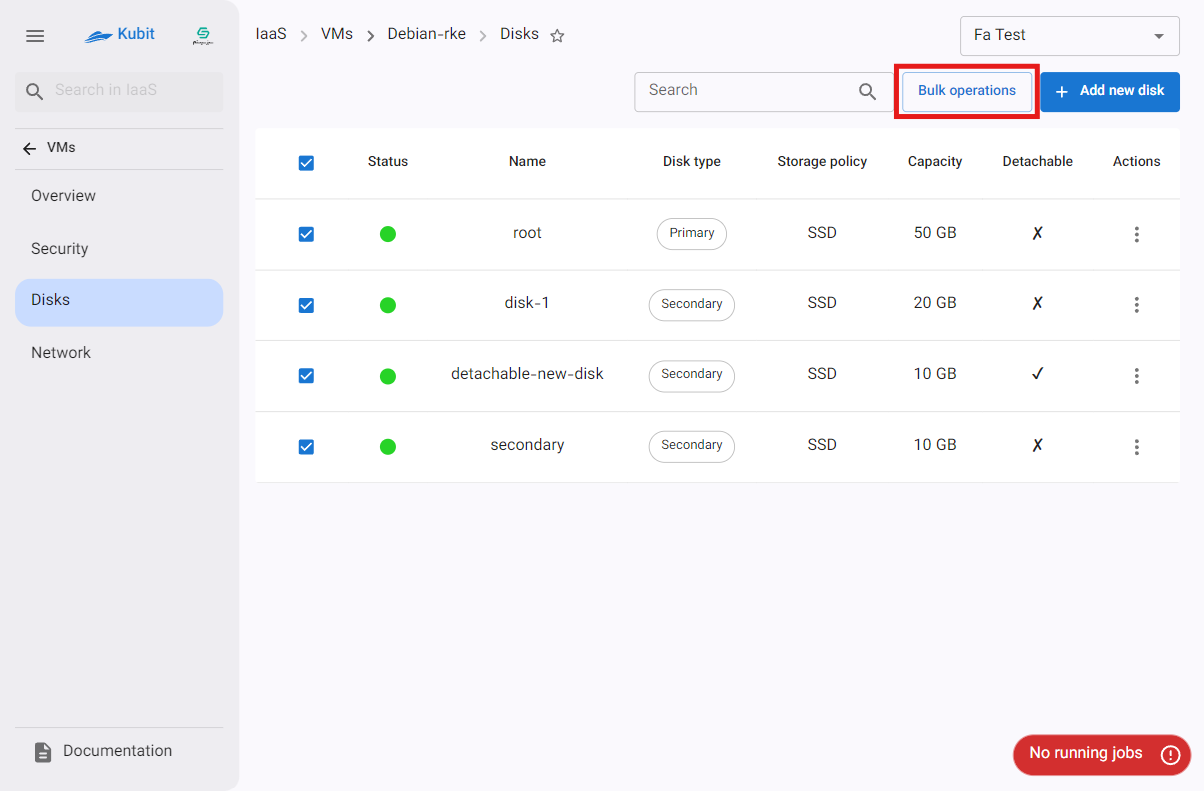 Clicking Bulk Operations opens a list of available operations for the selected disks:
Clicking Bulk Operations opens a list of available operations for the selected disks:
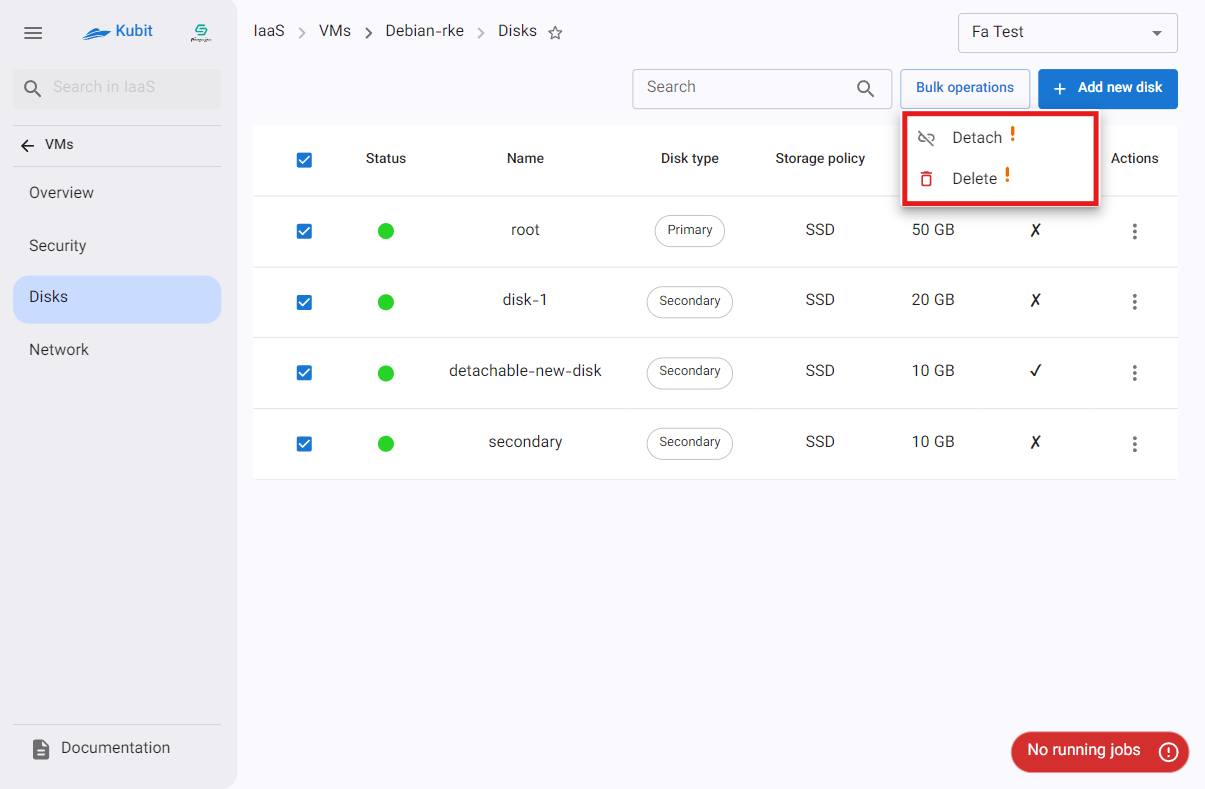 By clicking any of the options, the desired operation will be applied to all selected disks.
By clicking any of the options, the desired operation will be applied to all selected disks.
Network
In this subpage, the virtual machine’s network information is displayed. This includes subnets, public IP address, and operations such as adding a network interface, removing a subnet, and unassign the public IP.
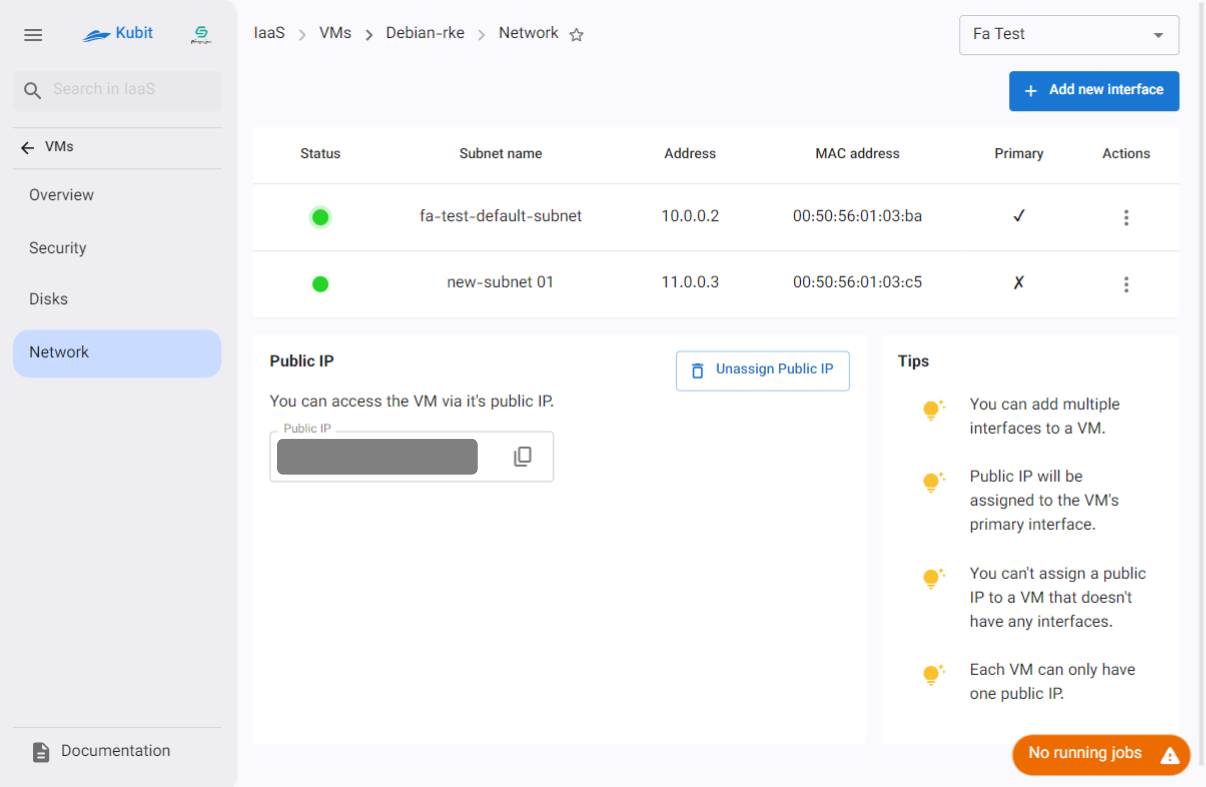
Adding a Network Interface
- To add a network interface, click the Add New Interface button.
- In the dialog, select a subnet from the available subnets and enter the desired IP address.
- Finally, click the Create interface button.
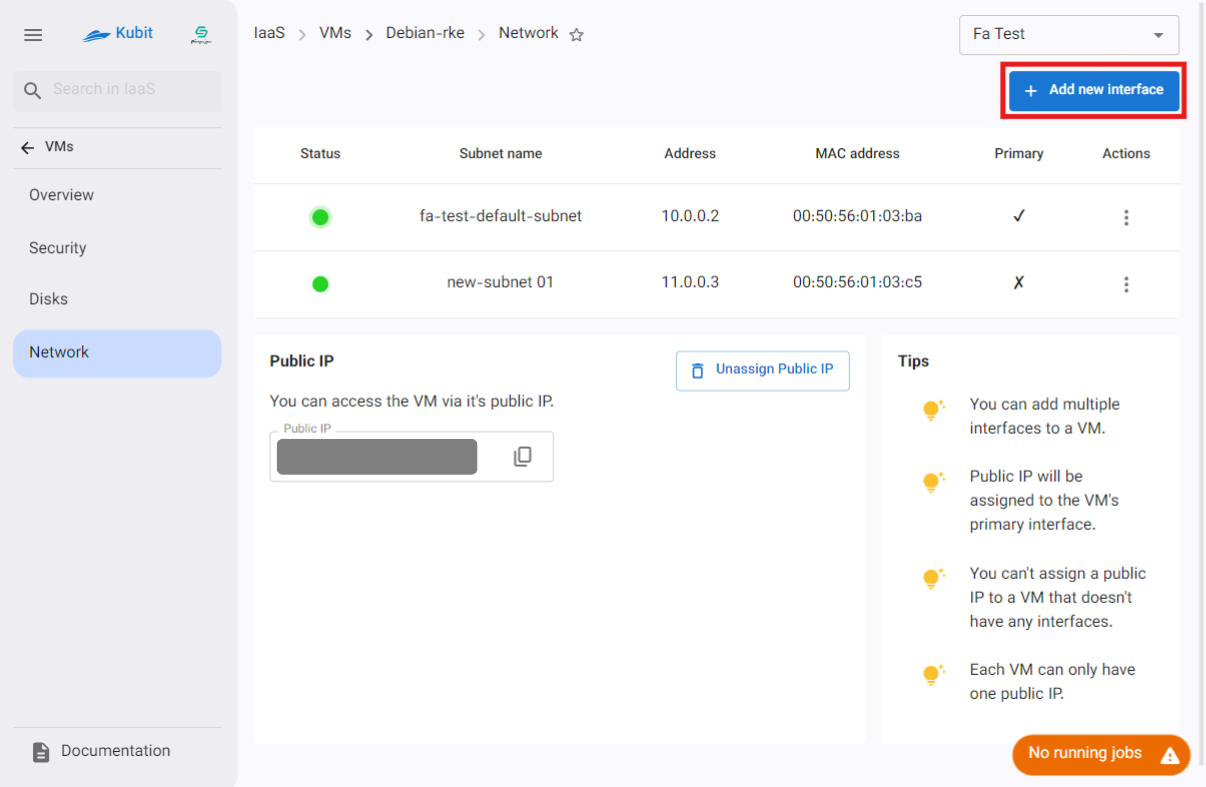
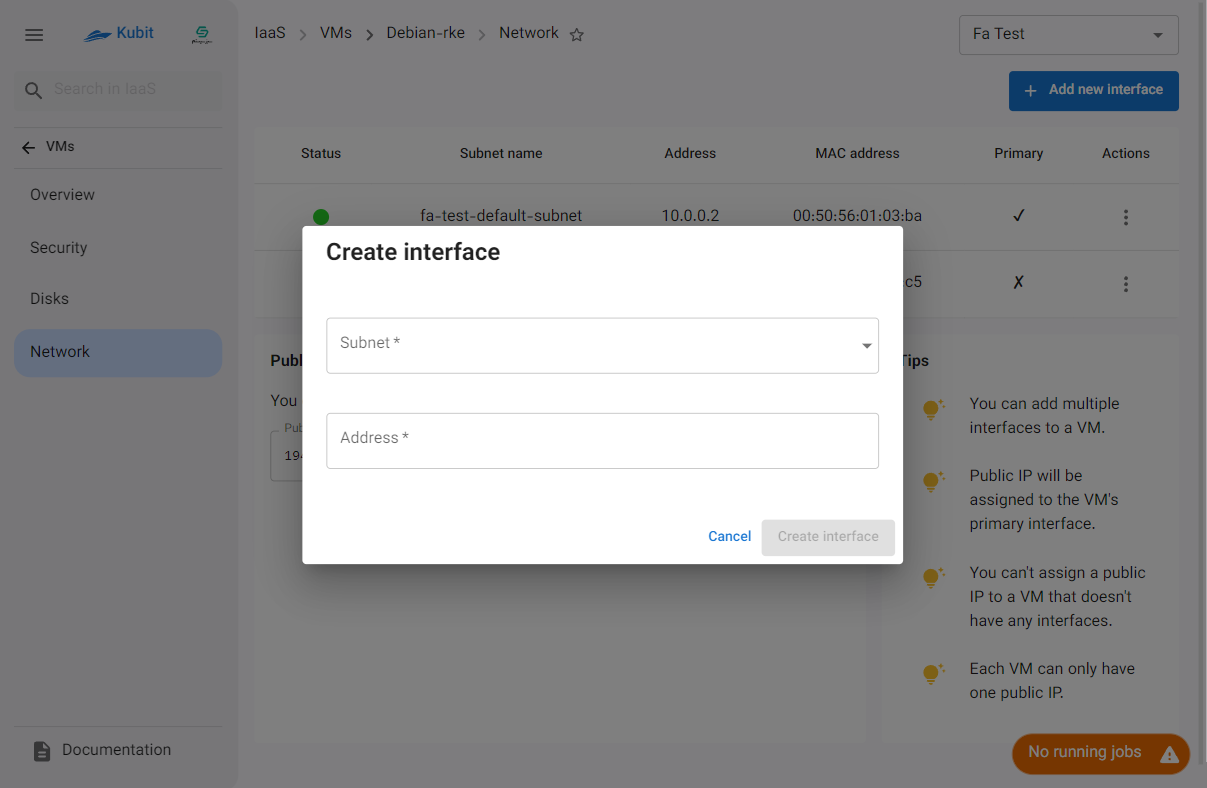
Unassigning the Public IP
- To disconnect the public IP and remove the machine's internet access, click the Unassign Public IP button.
- If confirmed, click the Delete button.
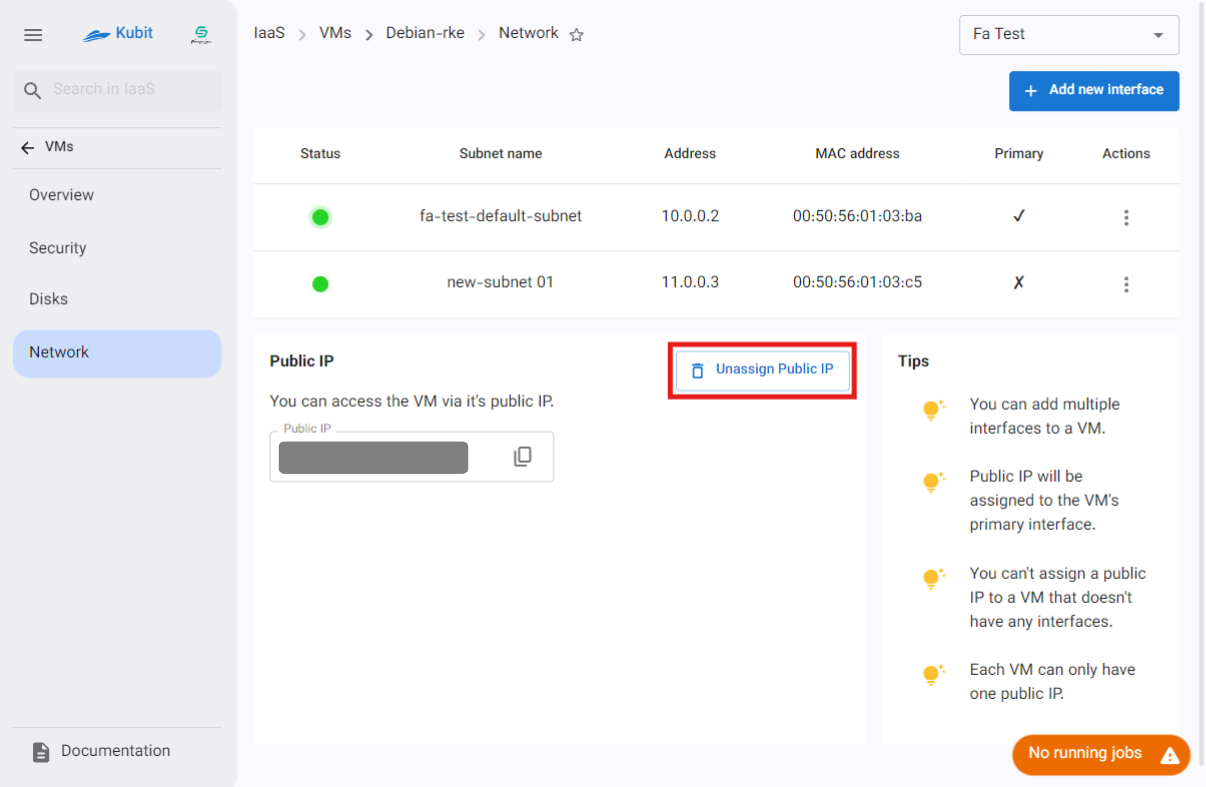
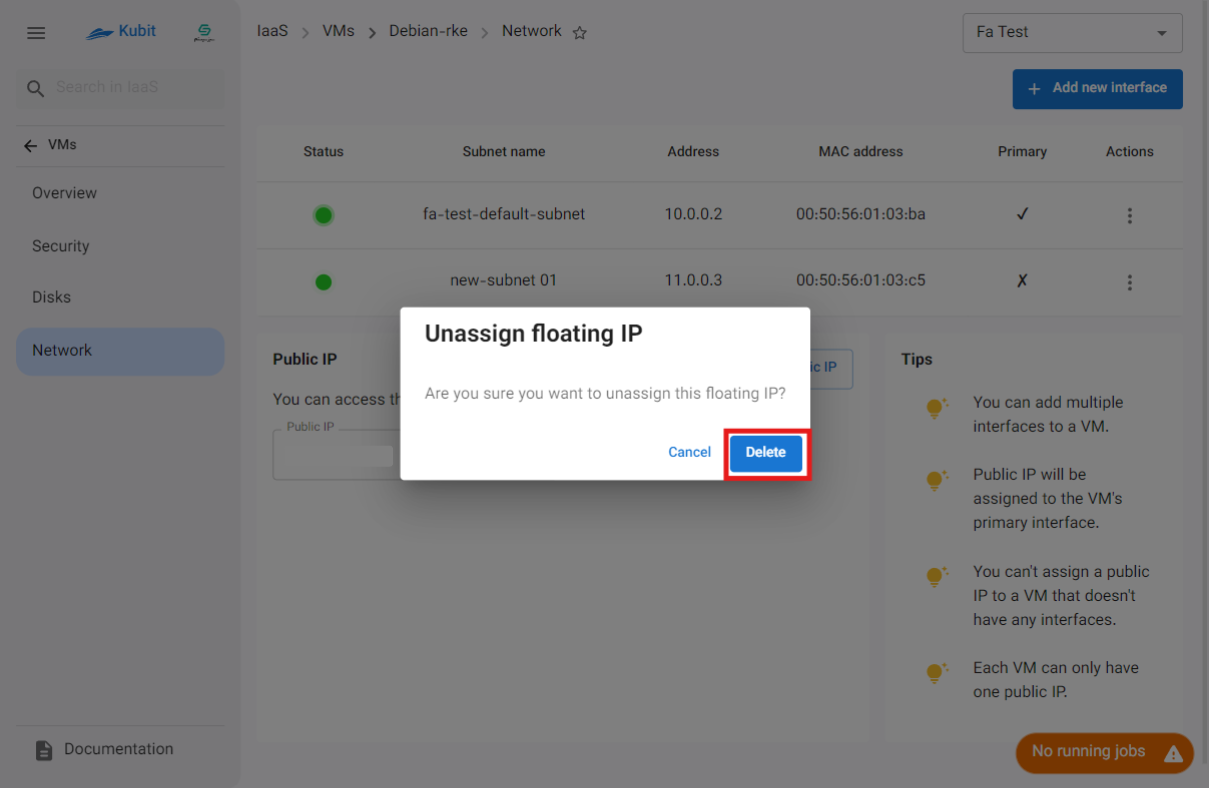
Subnet Actions
A list of available actions for subnets can be accessed by clicking the three-dot button in the Actions column:
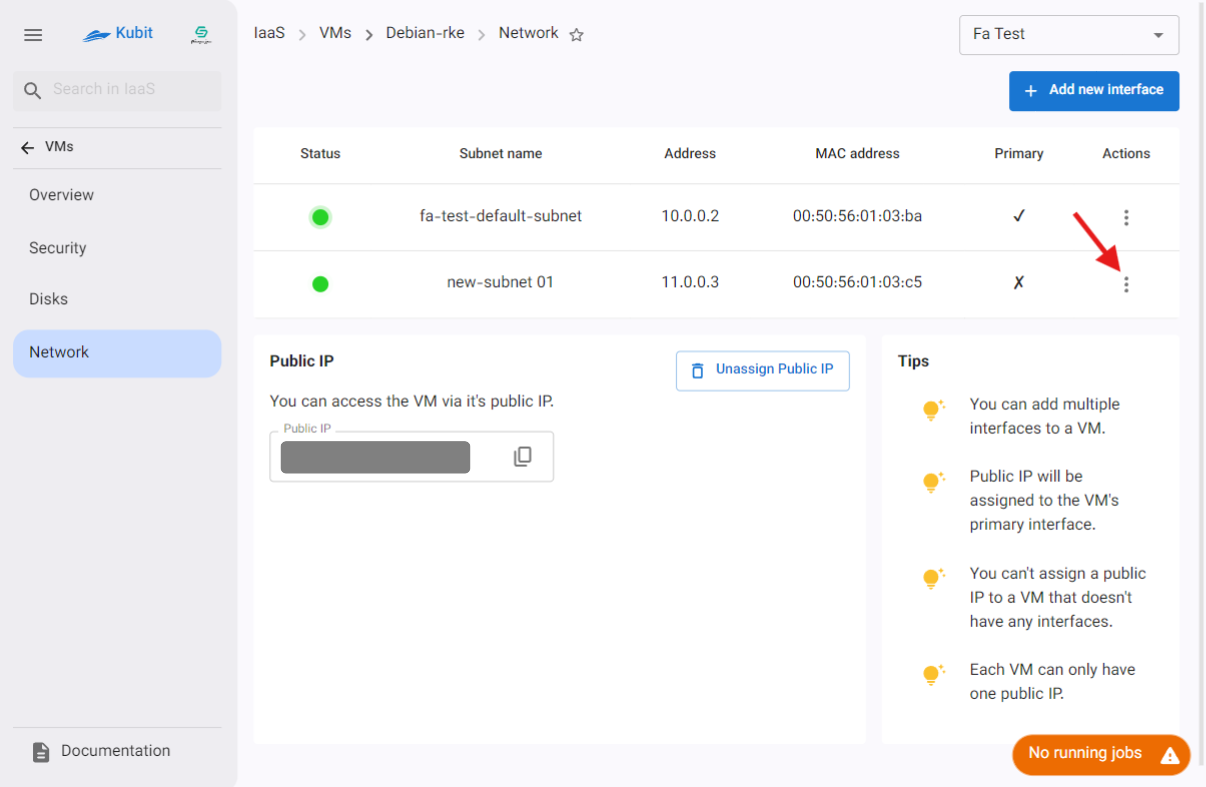
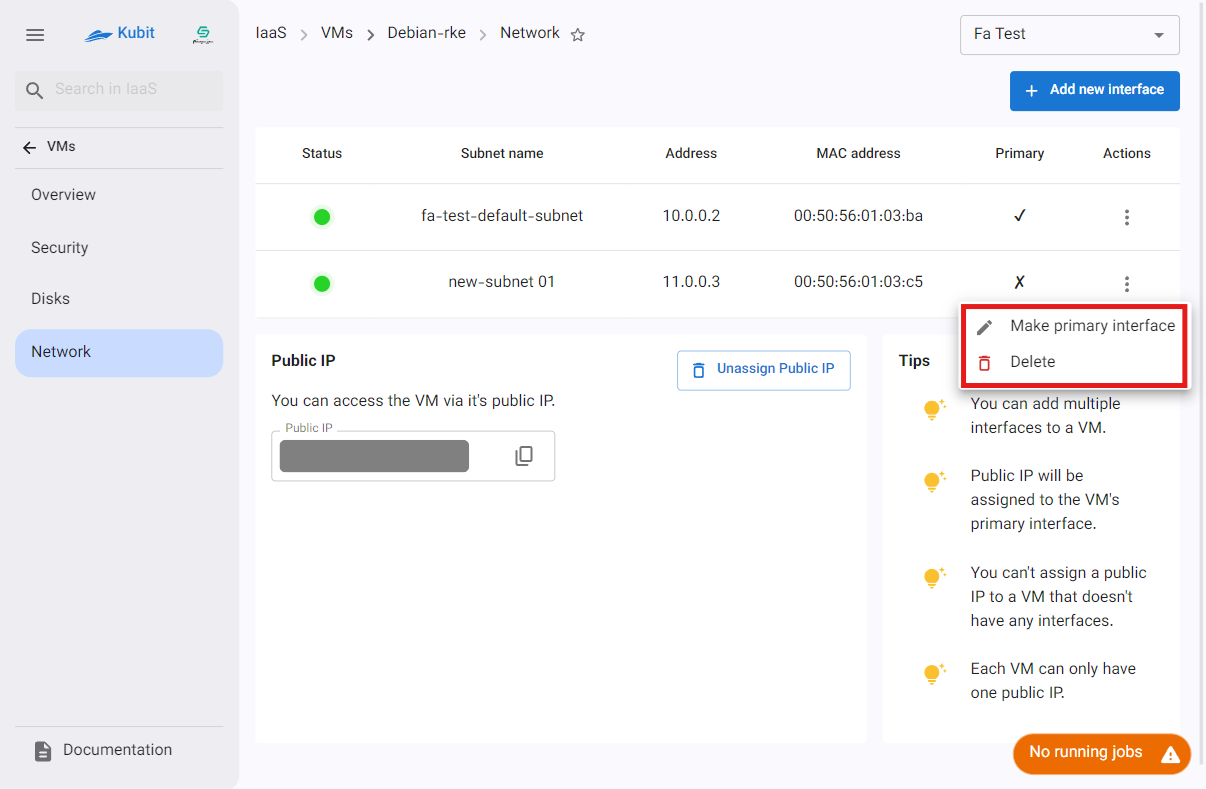
Convert to Primary Network Interface
- To convert a subnet to the primary network interface, click on the Make Primary interface option.
- If you're sure, click the Confirm button
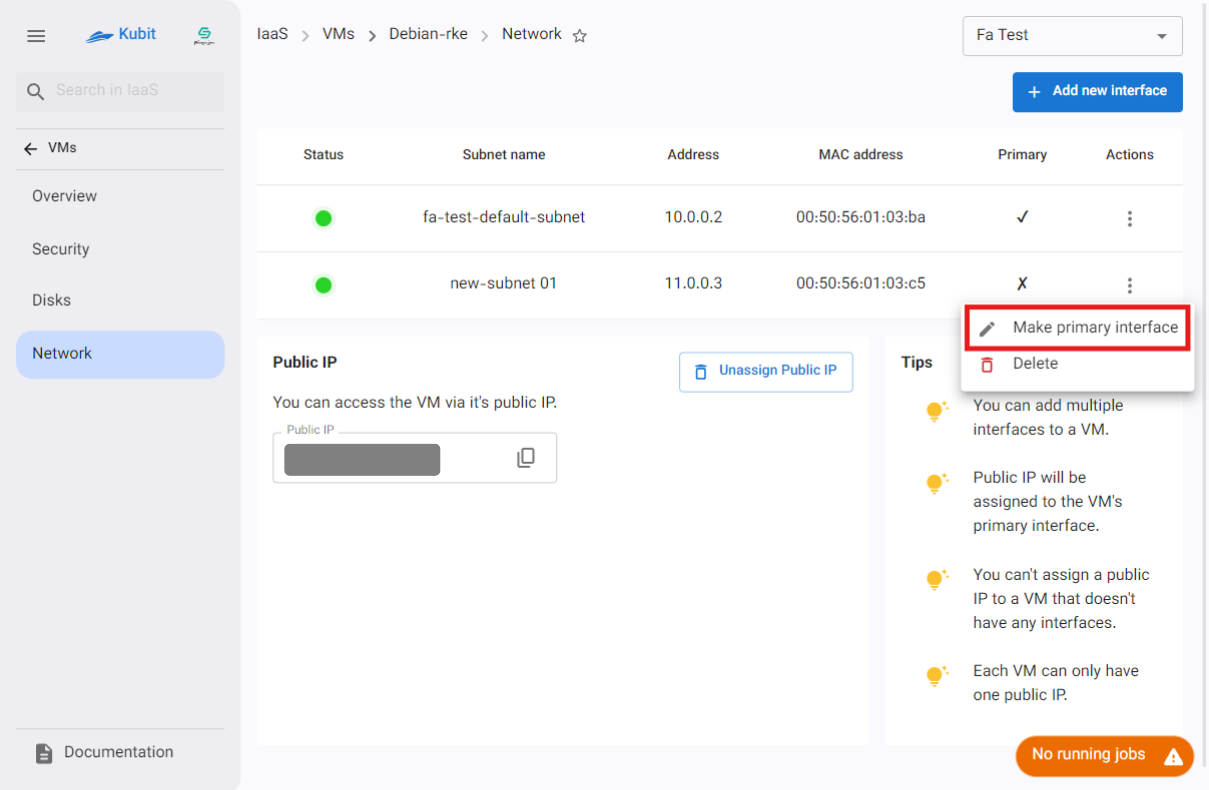
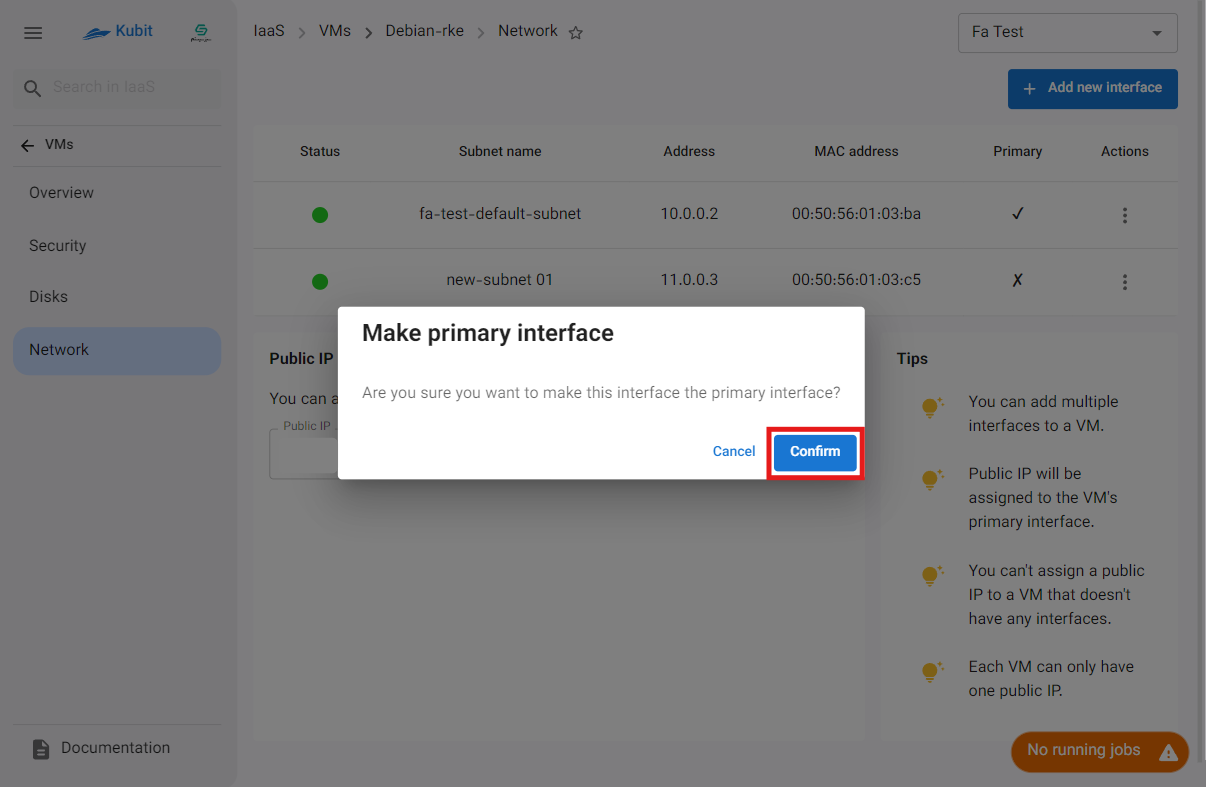
Removing a Subnet
- To remove a subnet, click the Remove button.
- If confirmed, enter the subnet name as confirmation and click Delete.