Create New Virtual Machine
On the Infrastructure page, after selecting a project, go to the Virtual Machines section to create your first virtual machine and click on the Create Virtual Machine button.
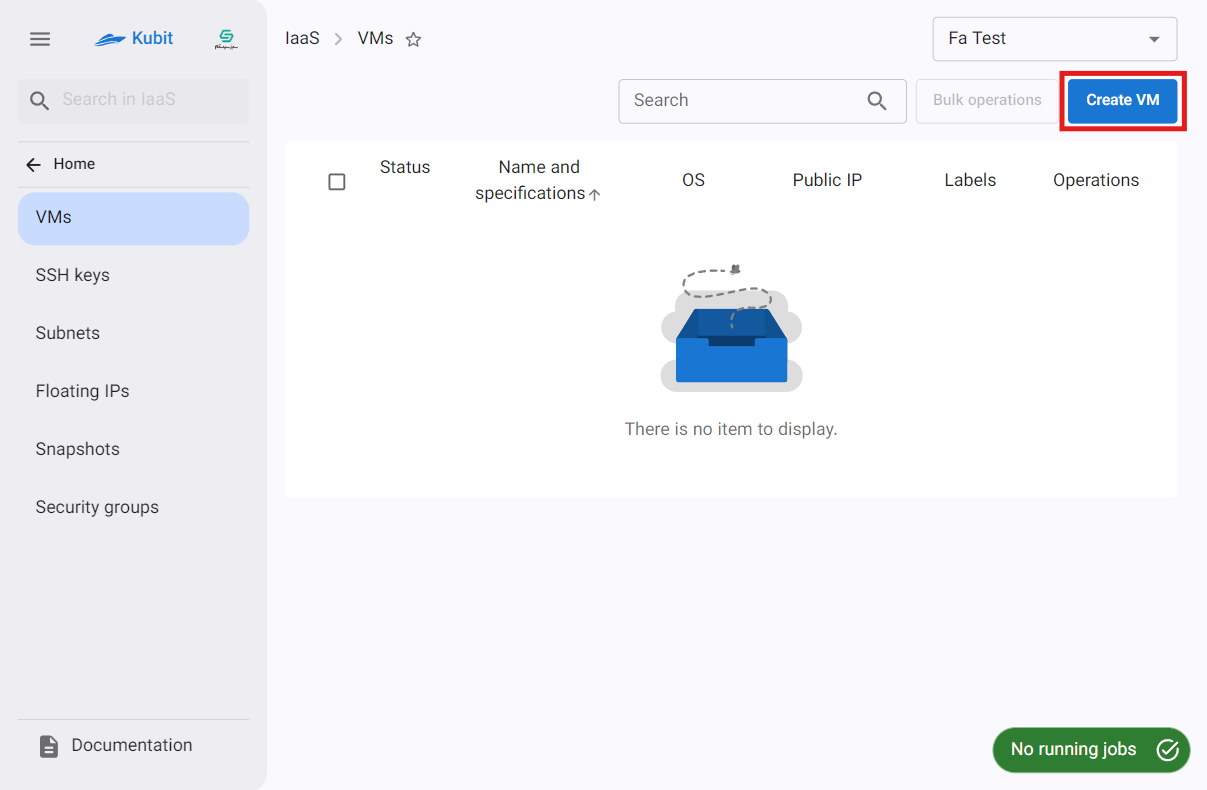
Step 1: Selecting the Operating System
The first step in creating a new virtual machine is to select the operating system. Choose the desired operating system:
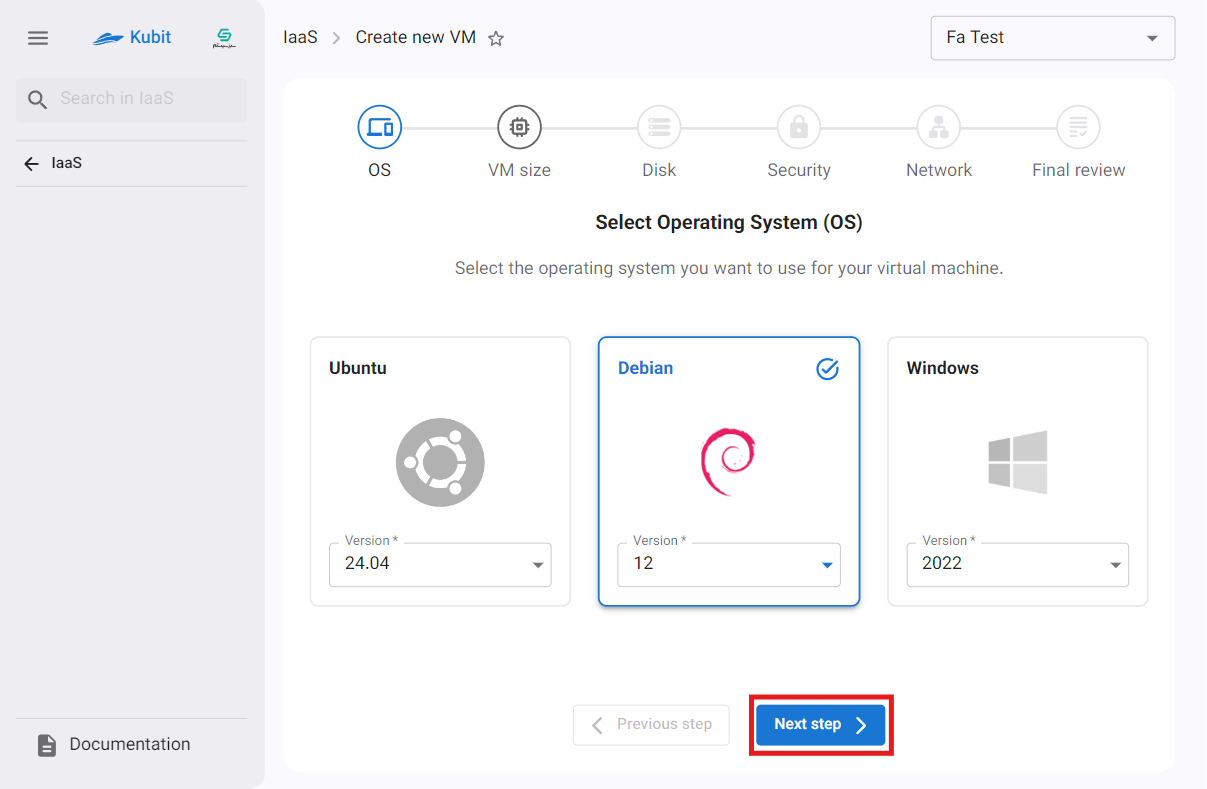
Step 2: Machine Size
In the second step, there is a list of resources available in Kubit. According to your needs, select the appropriate size and specifications:
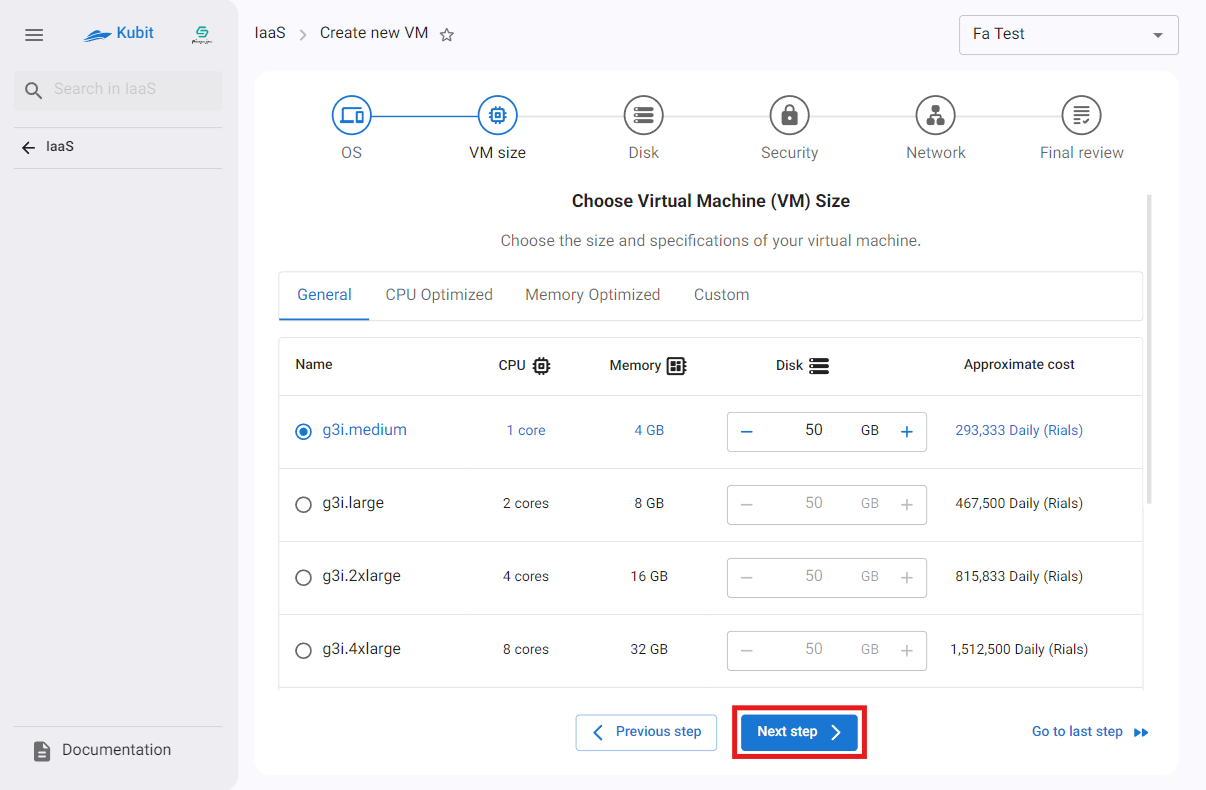
The resource list includes different categories based on optimization criteria. In each of these sections, there is a list of optimized resources based on the processor, memory, and other criteria. You can select any of them according to your needs.
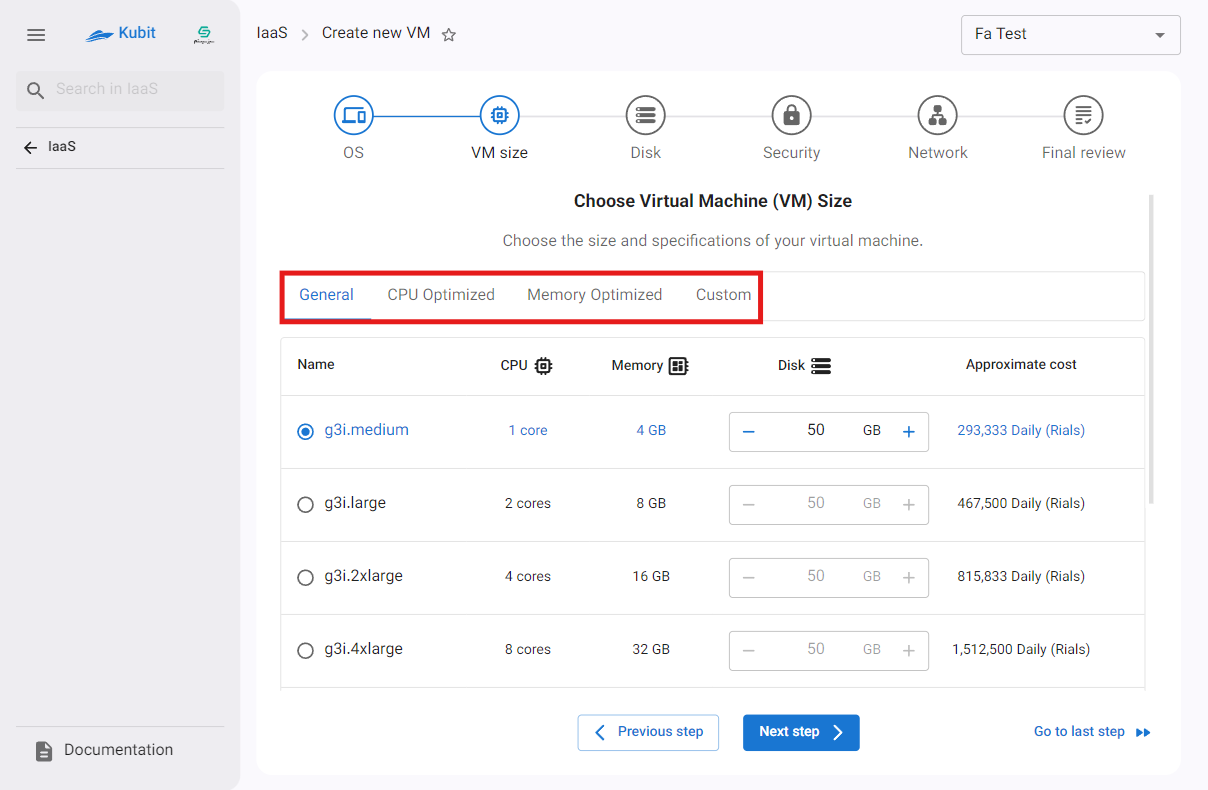
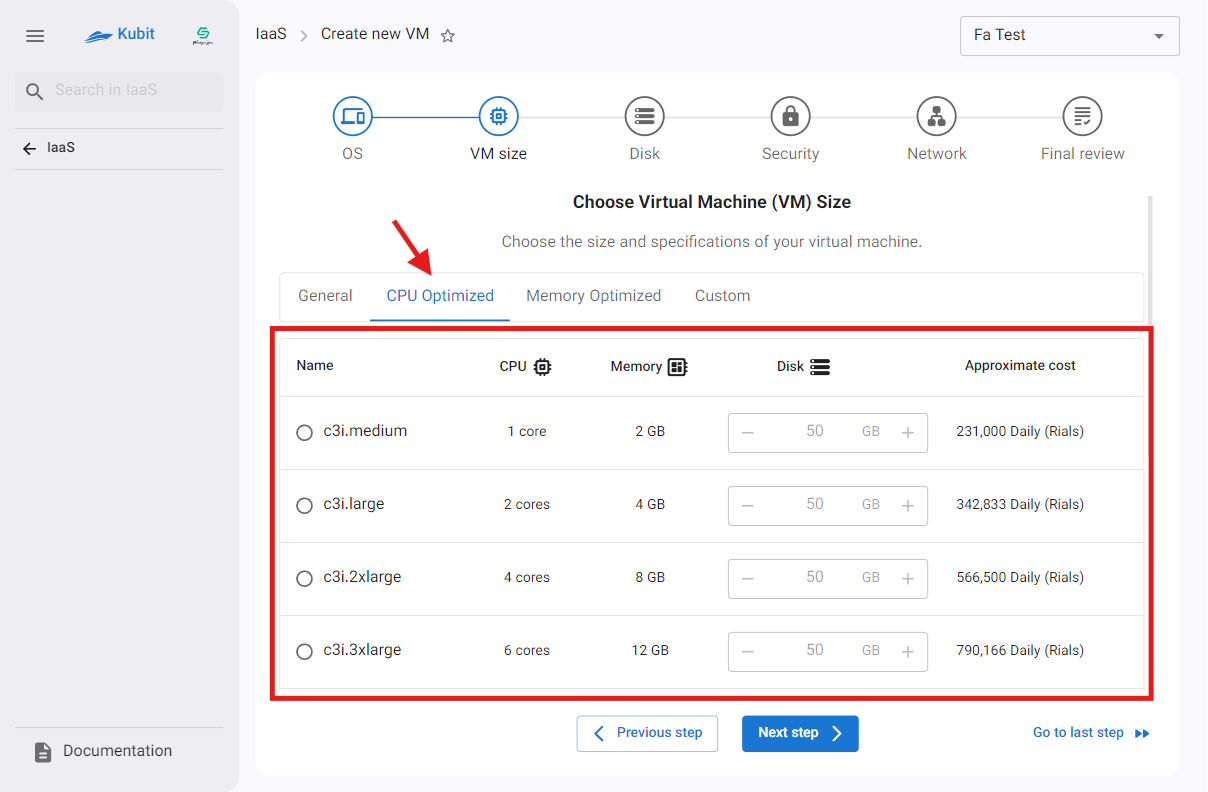
Please note that only the operating system and machine size steps are mandatory, and after the second step, you can go directly to the final step, which is the final review.
Step 3: Disk
If you need more storage space, you can select an additional disk for your machine in this step. Click on the Add New Disk button:
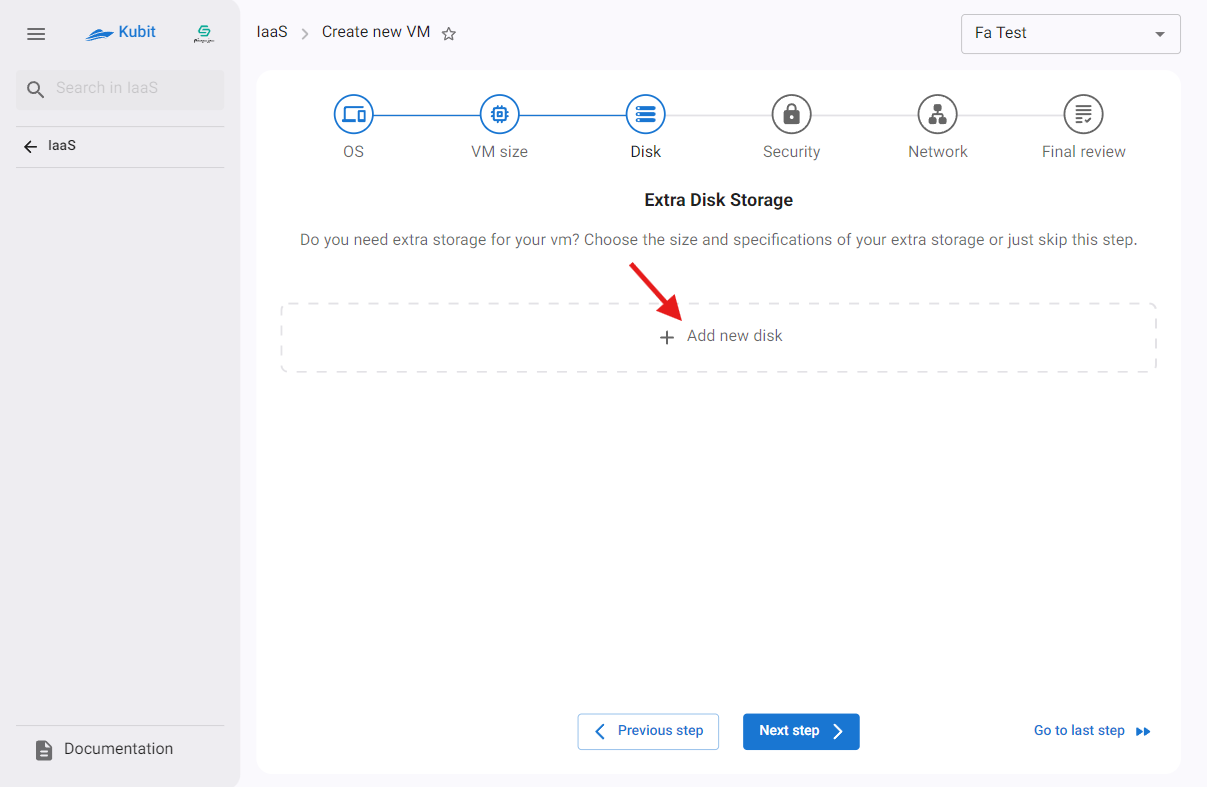
Then select the name and capacity you need:
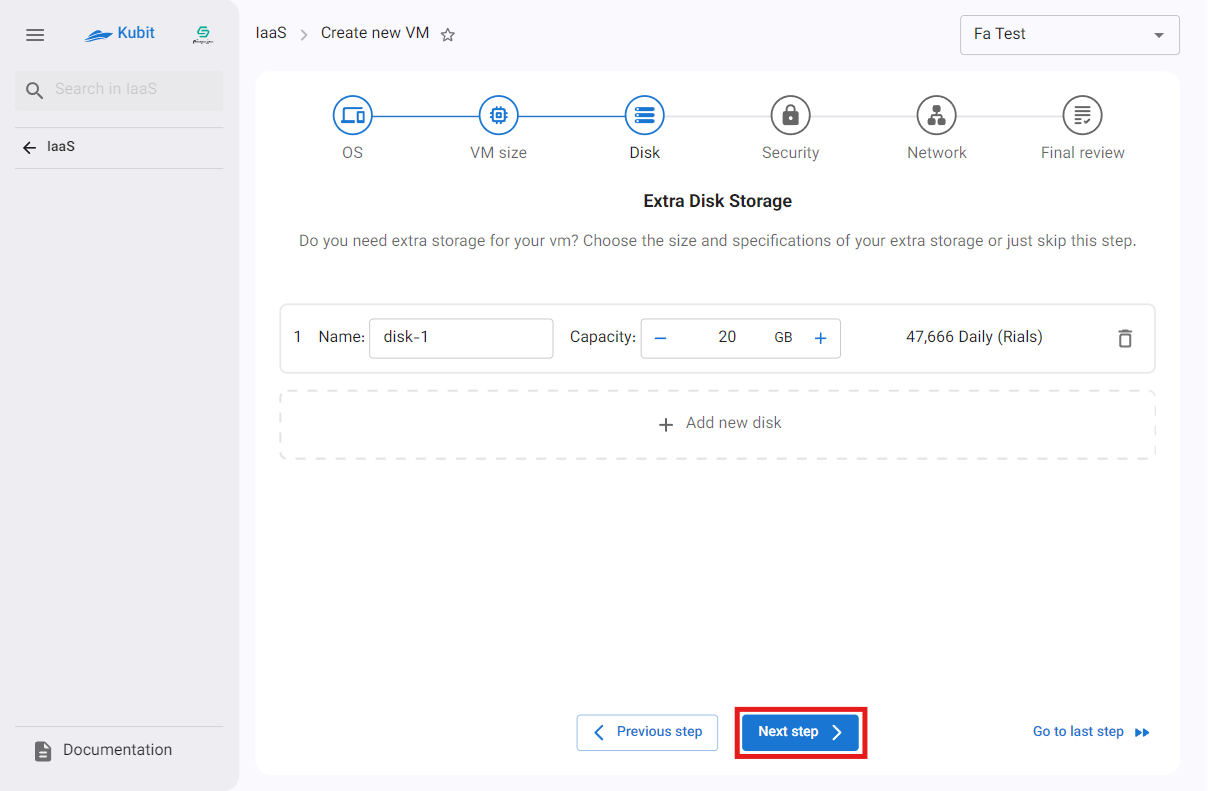
Step 4: Security
For the security settings of your machine, you can use an SSH key or a password. If you use a key, you can select multiple SSH keys, and if an SSH key is not selected, the password will be sent via email.
In this step, there is a list of keys created in the project and shared keys in the organization that you can select from, or you can directly add a new key.
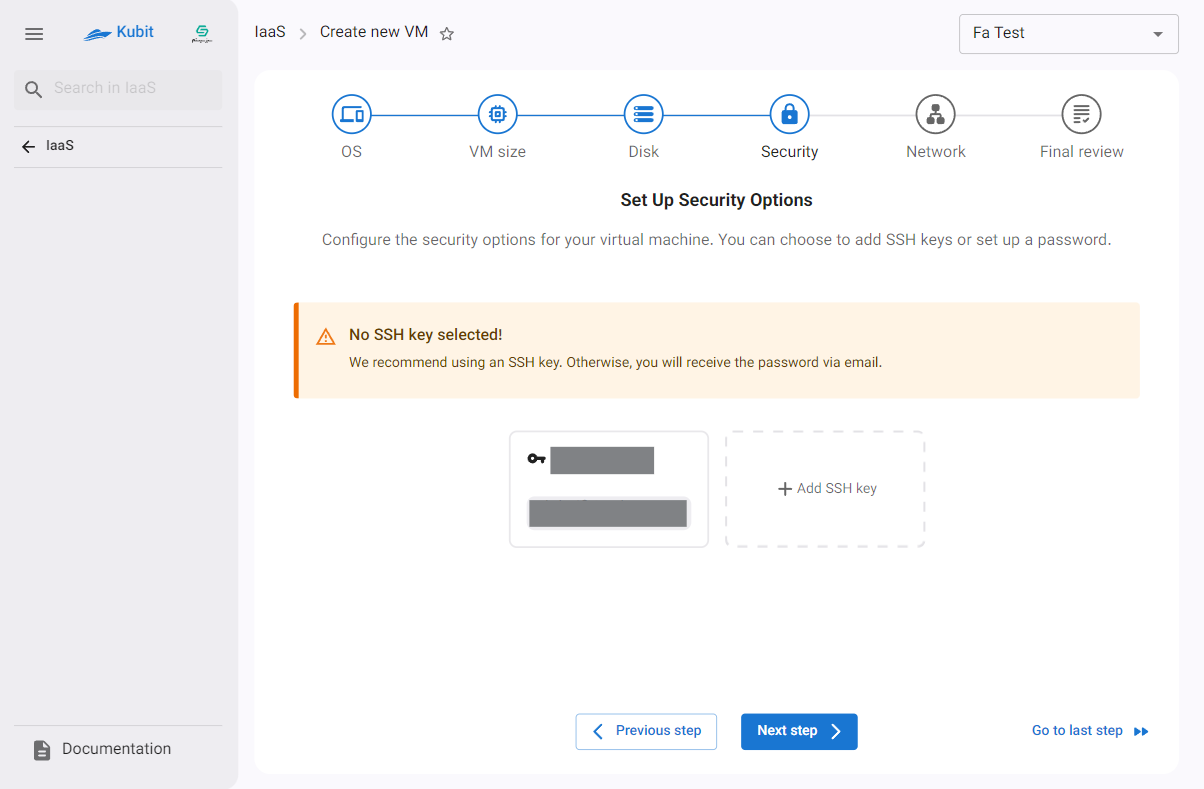
Select Key from Available Keys
Select the desired keys from the current keys and click on Next Step:
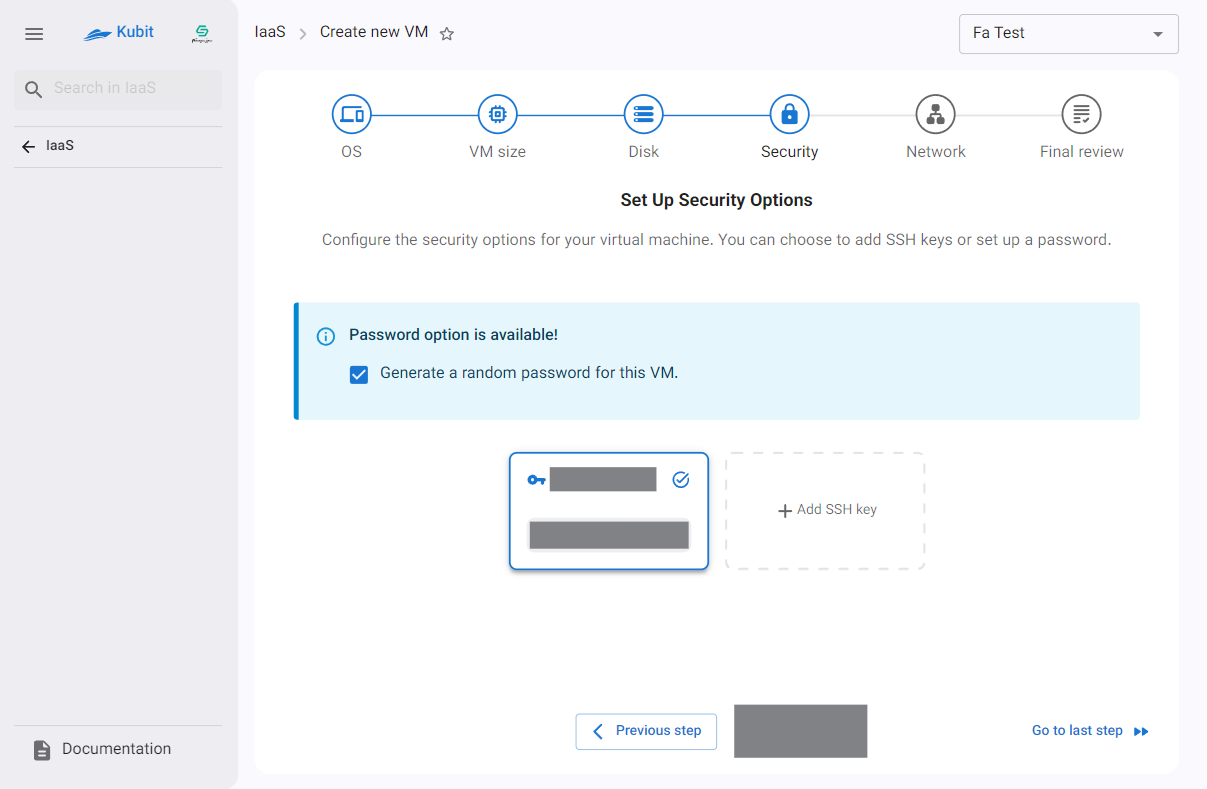
Please note that despite setting an SSH key, it is still possible to use a password for the machine. By enabling the Generate a random password for this VM. option, the machine password will be emailed to the user.
Add a New Key
- Click on the Add SSH Key box.
- Then, enter the key information, including the name and SSH public key, and click Add Key.
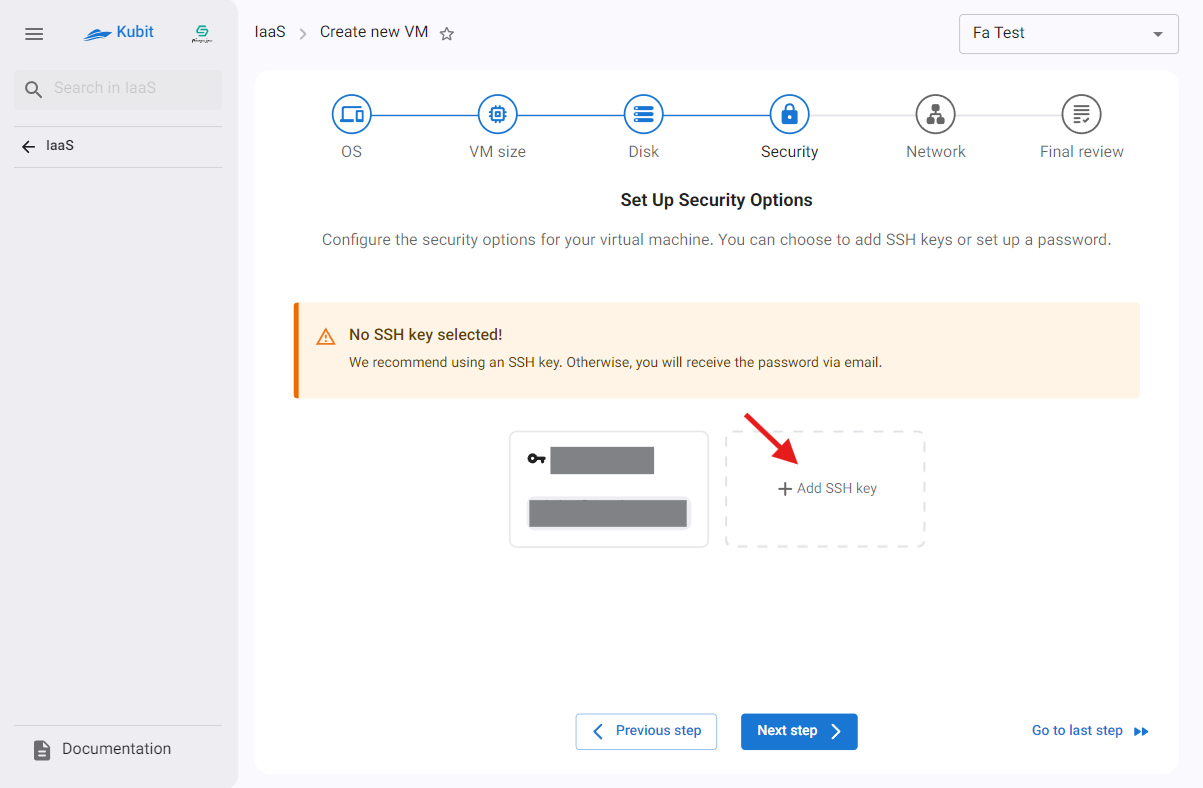
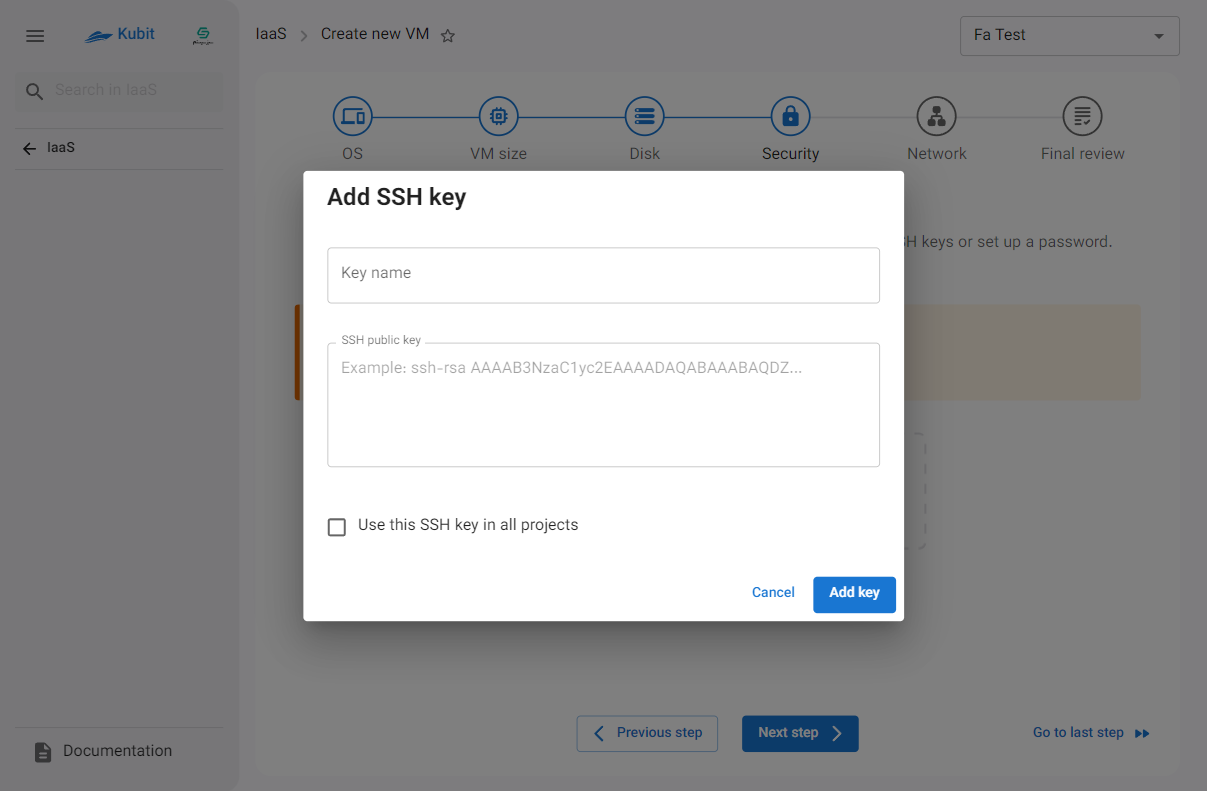 Then the added key can be selected.
Then the added key can be selected.
Step 5: Network
In this step, network settings configuration, including adding a network interface and assigning a floating IP, is done. To assign a floating IP, you must define at least one network card for your machine.
First, click on Add interface to open the network information form:
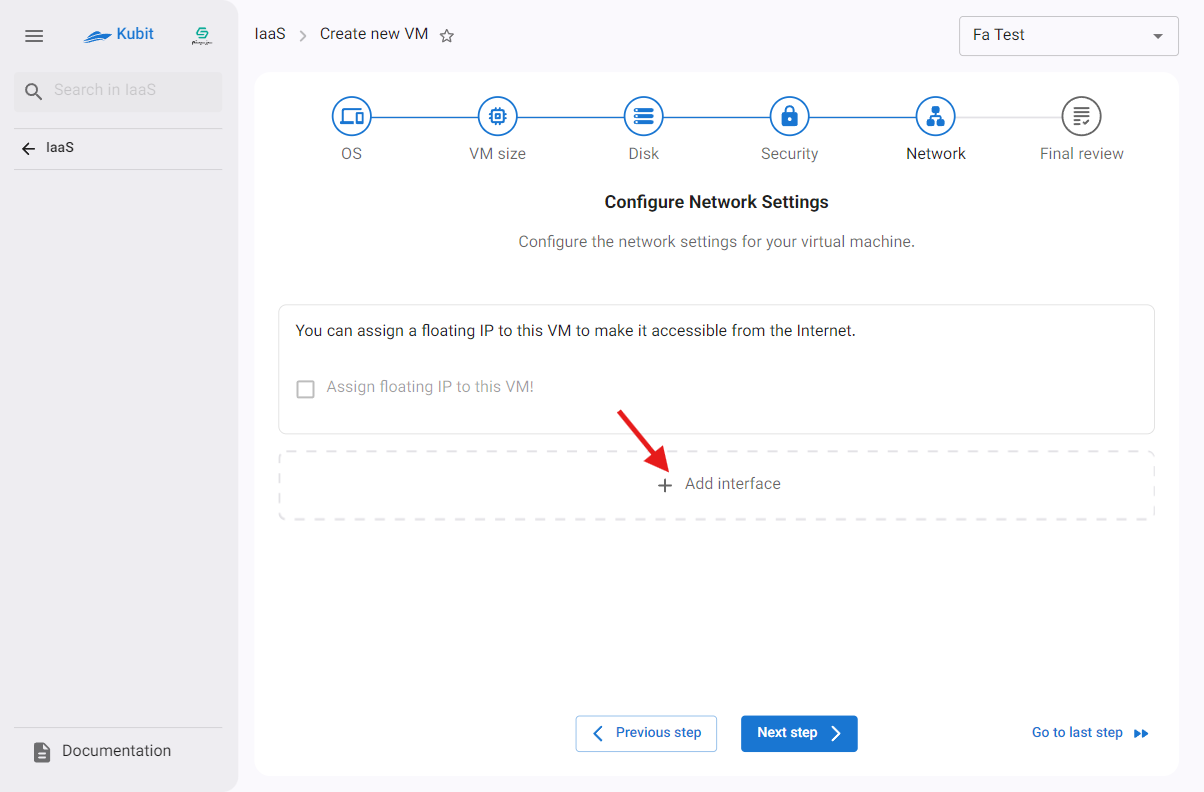
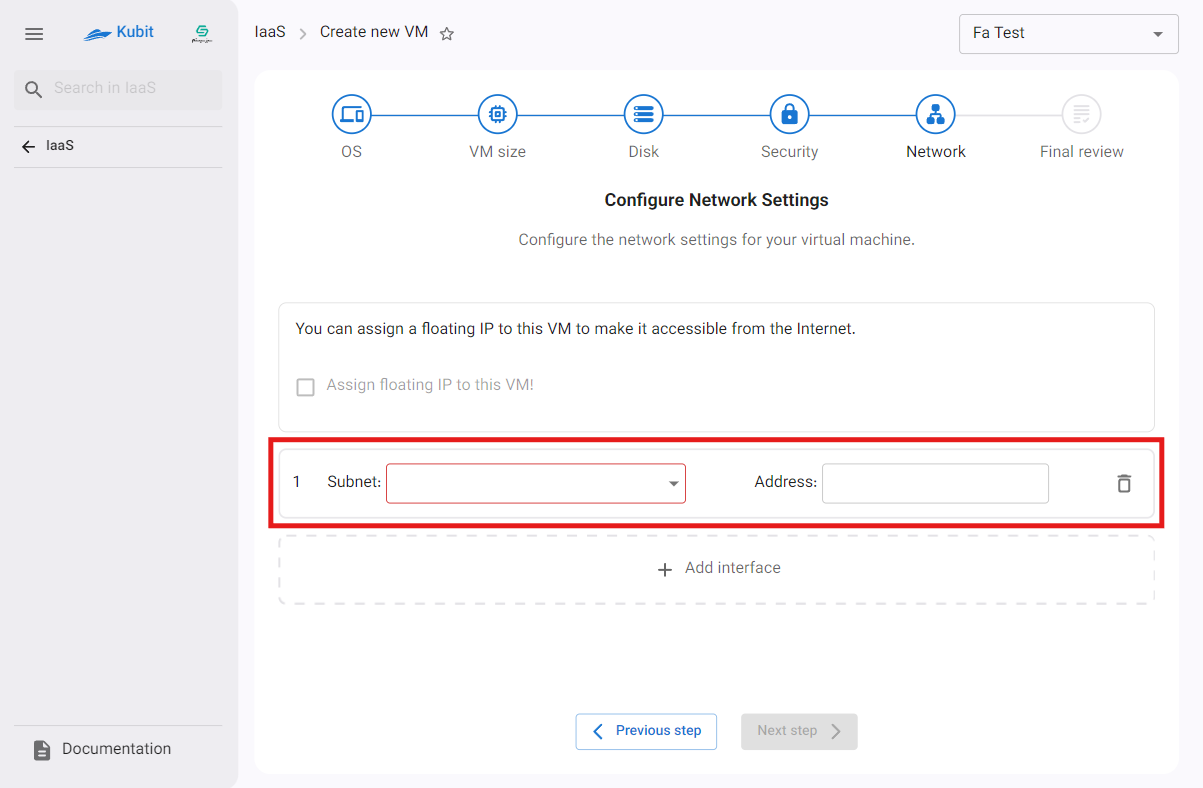
Then you can select from the subnets of the project and those shared in the organization, or you can create a new subnet:
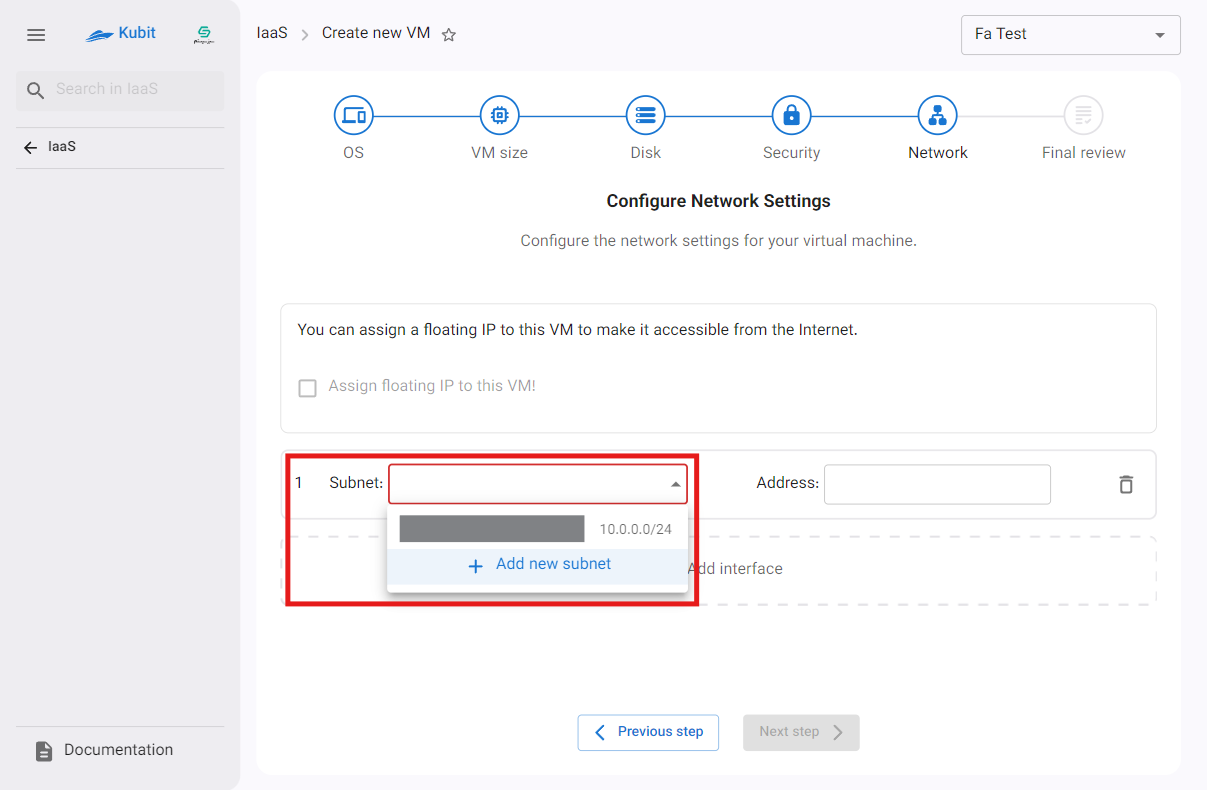
Select Subnet
Choose one of the available subnets:
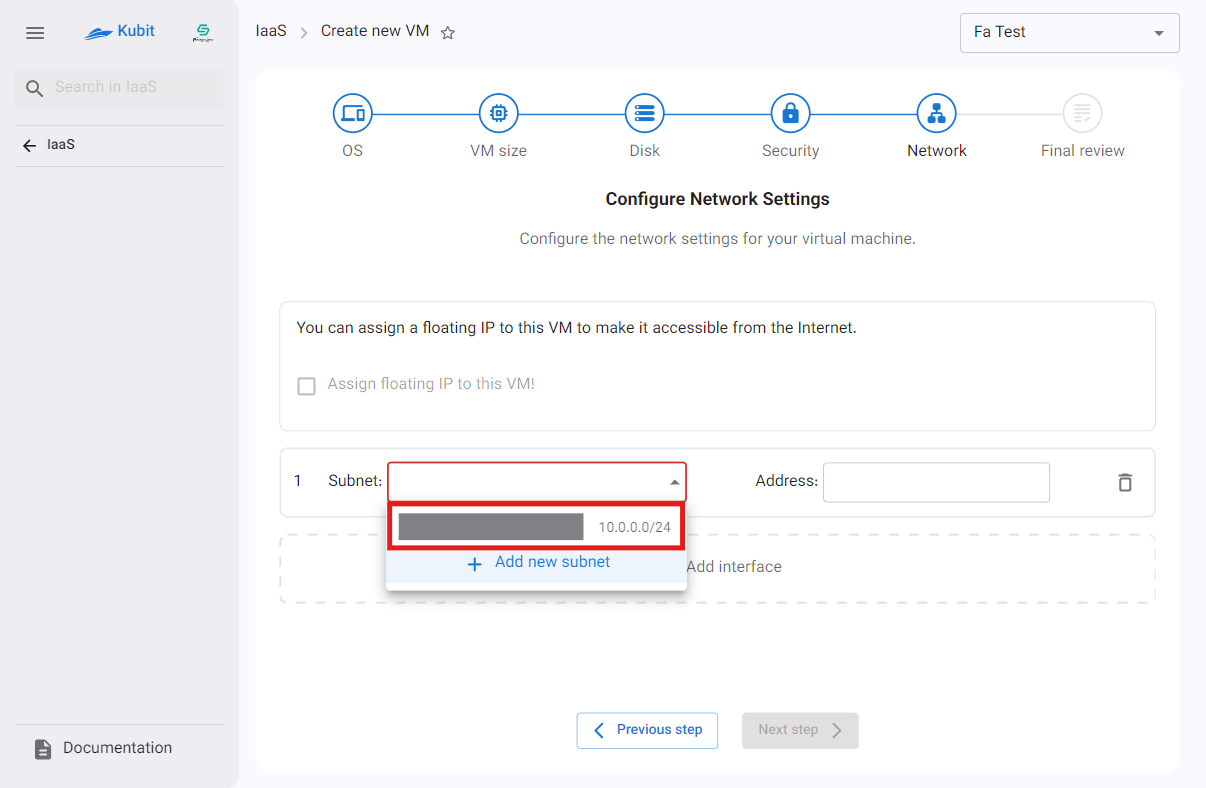
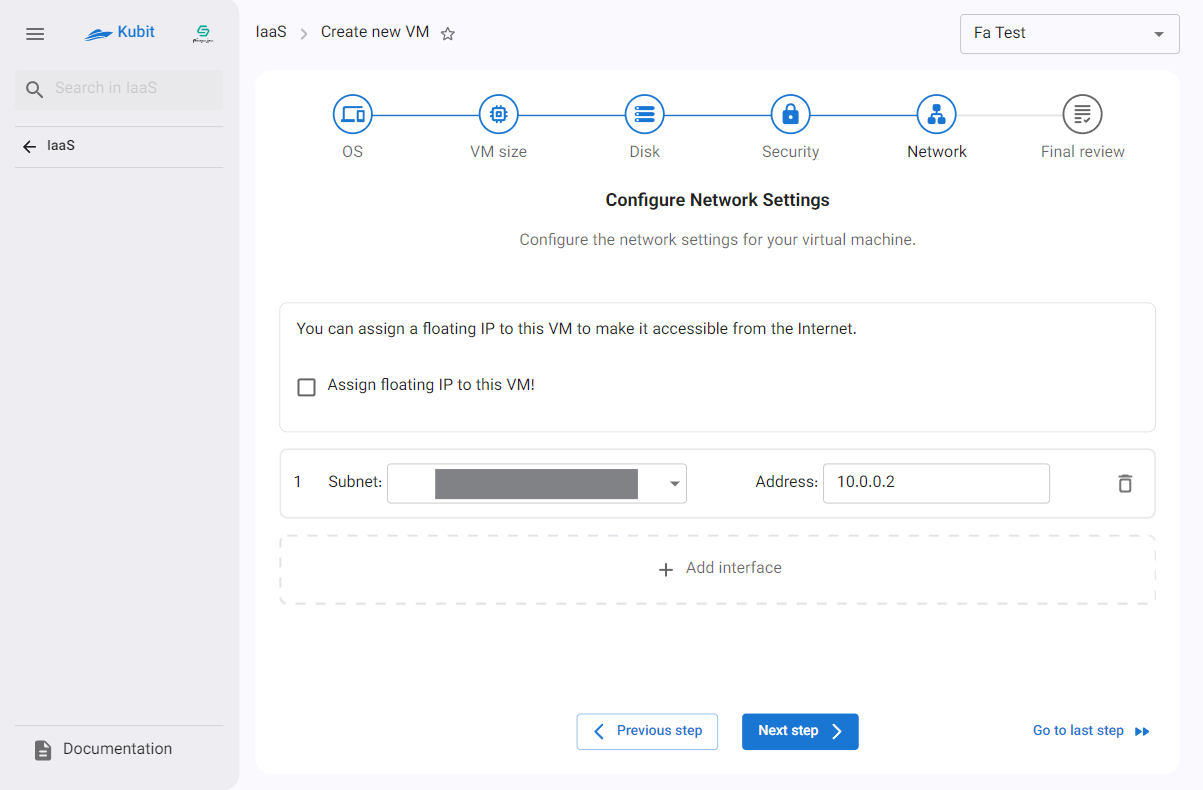
Add Subnet
- Click on the Add new subnet box.
- Then enter the subnet information, including the name, CIDR, and gateway.
- Finally, if you wish to share this subnet within the organization, select the option Use this subnet in all projects and click Create Subnet.
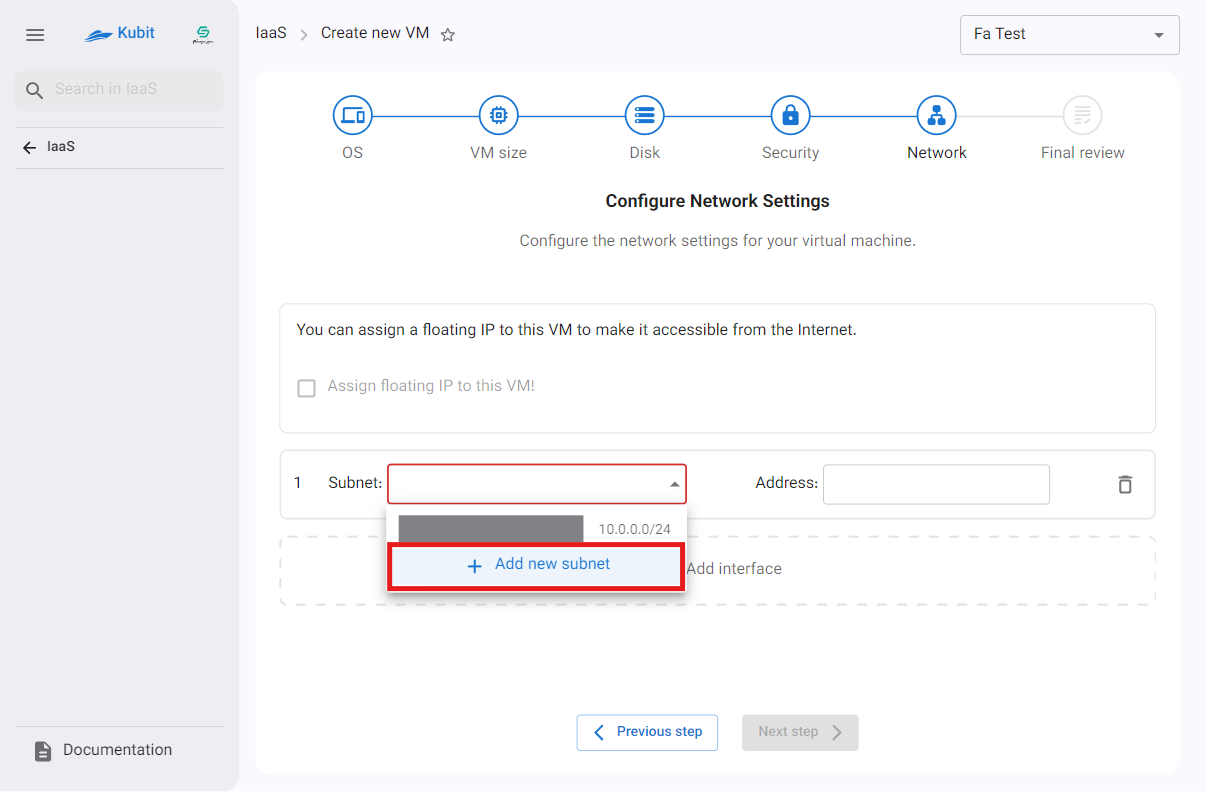
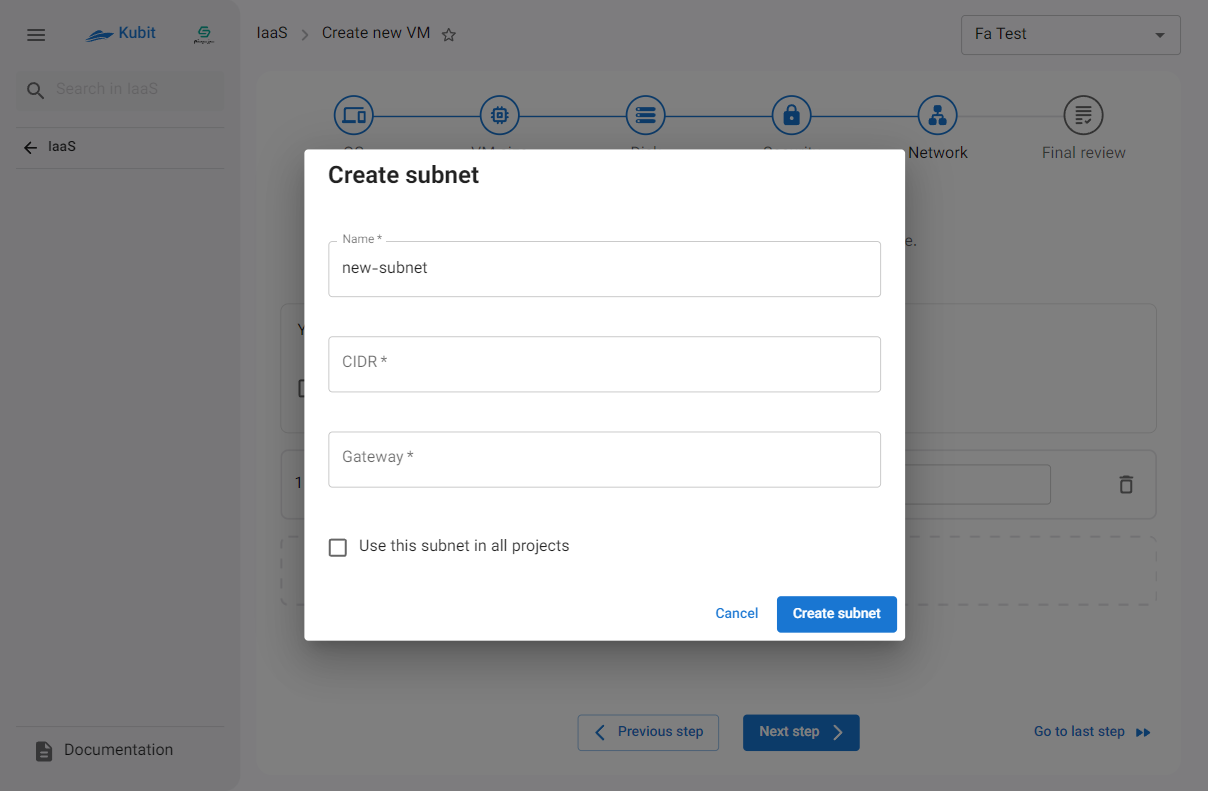
Assigning Floating IP
- After selecting the subnet, you can also assign a floating IP to the machine. First, select the option Assign floating IP to this VM!.
- Then you can choose from the floating IPs of the project and those shared in the organization, or you can create a new floating IP.
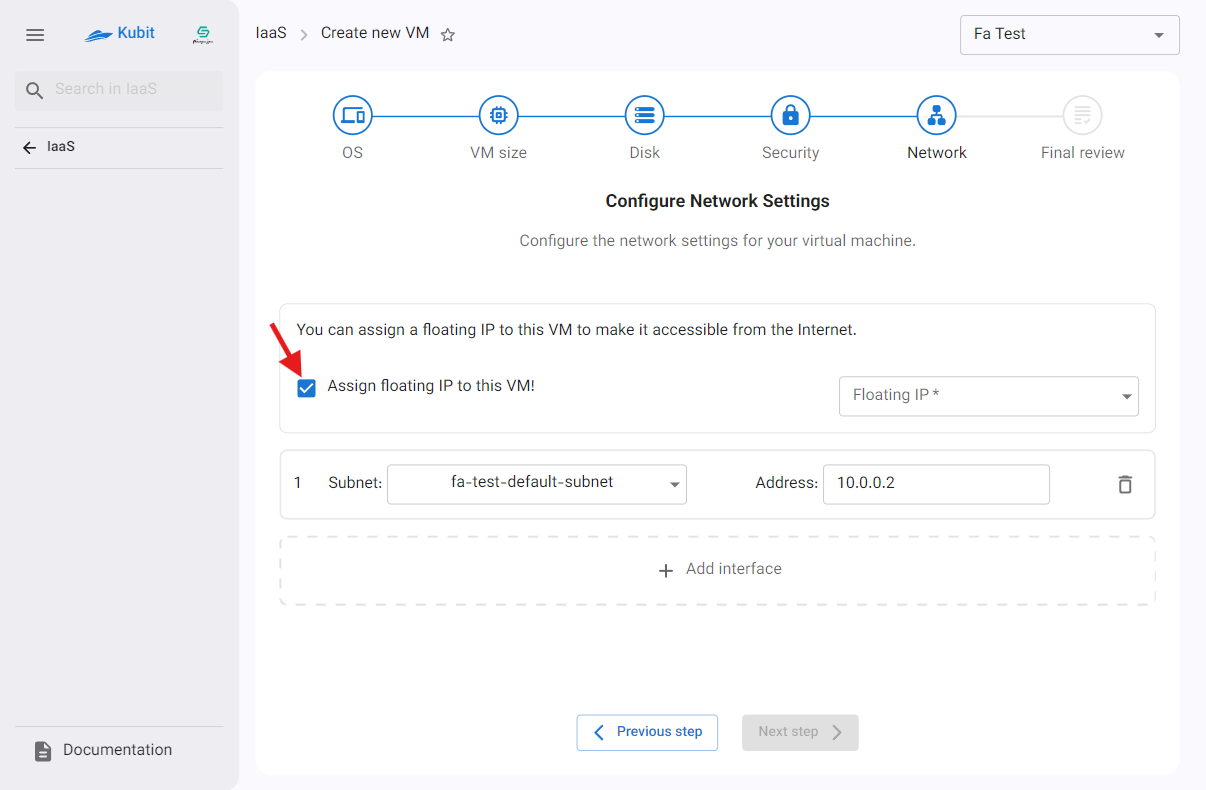
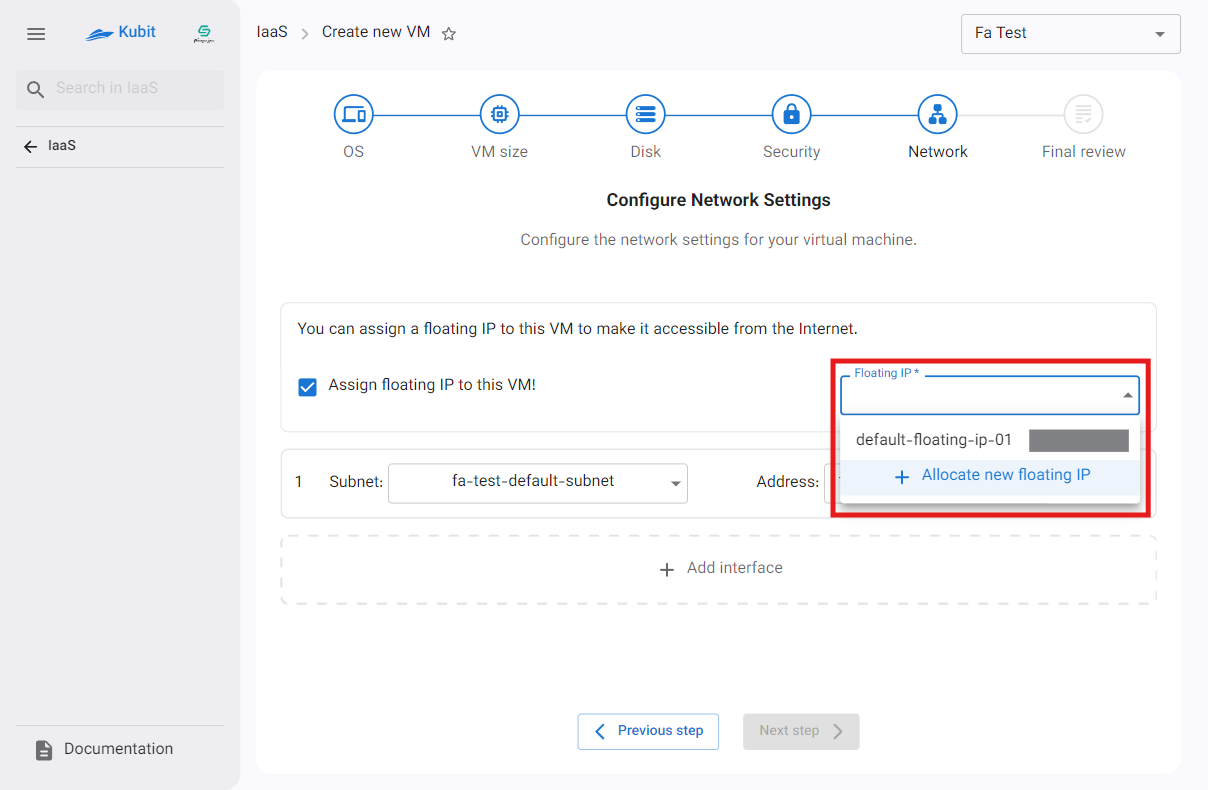
Select Floating IP
Choose one of the available floating IPs:
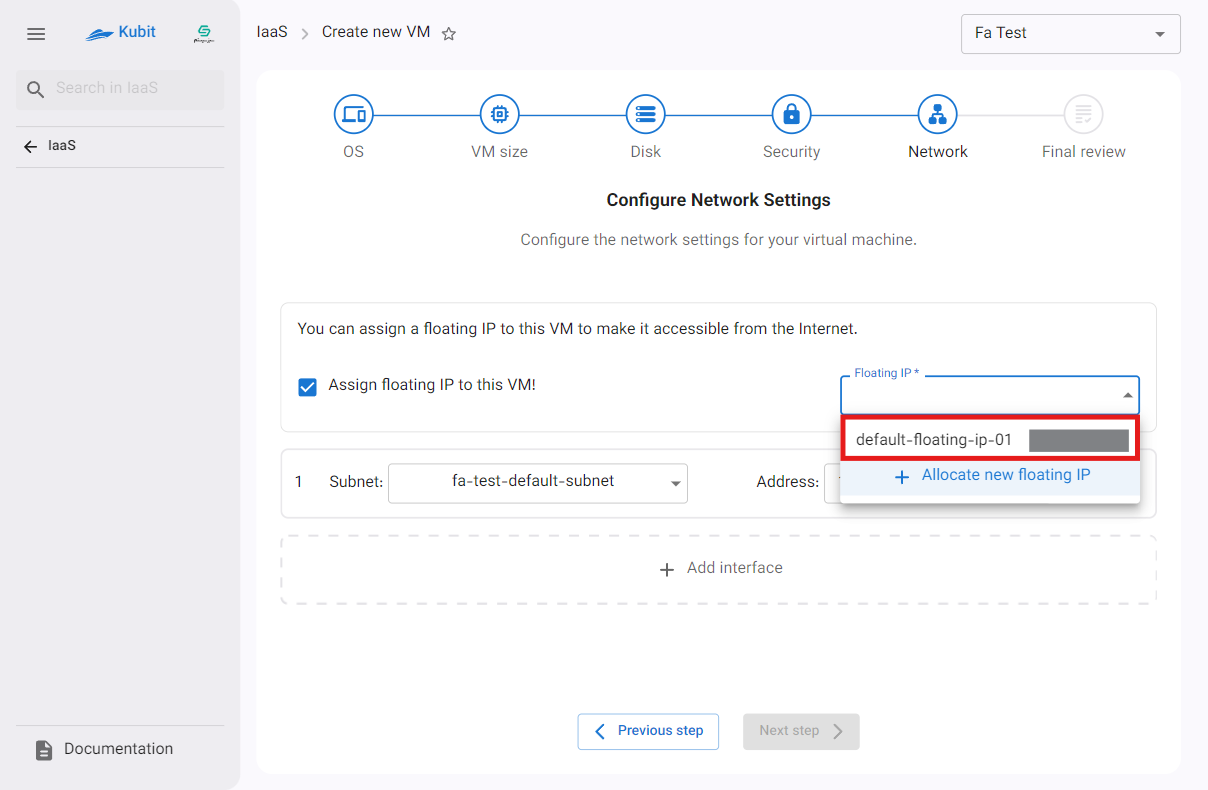
Allocate Floating IP
Click on the Allocate New Floating IP button to open the allocation form. Then choose a name for it and click on the "Allocate Floating IP" button:
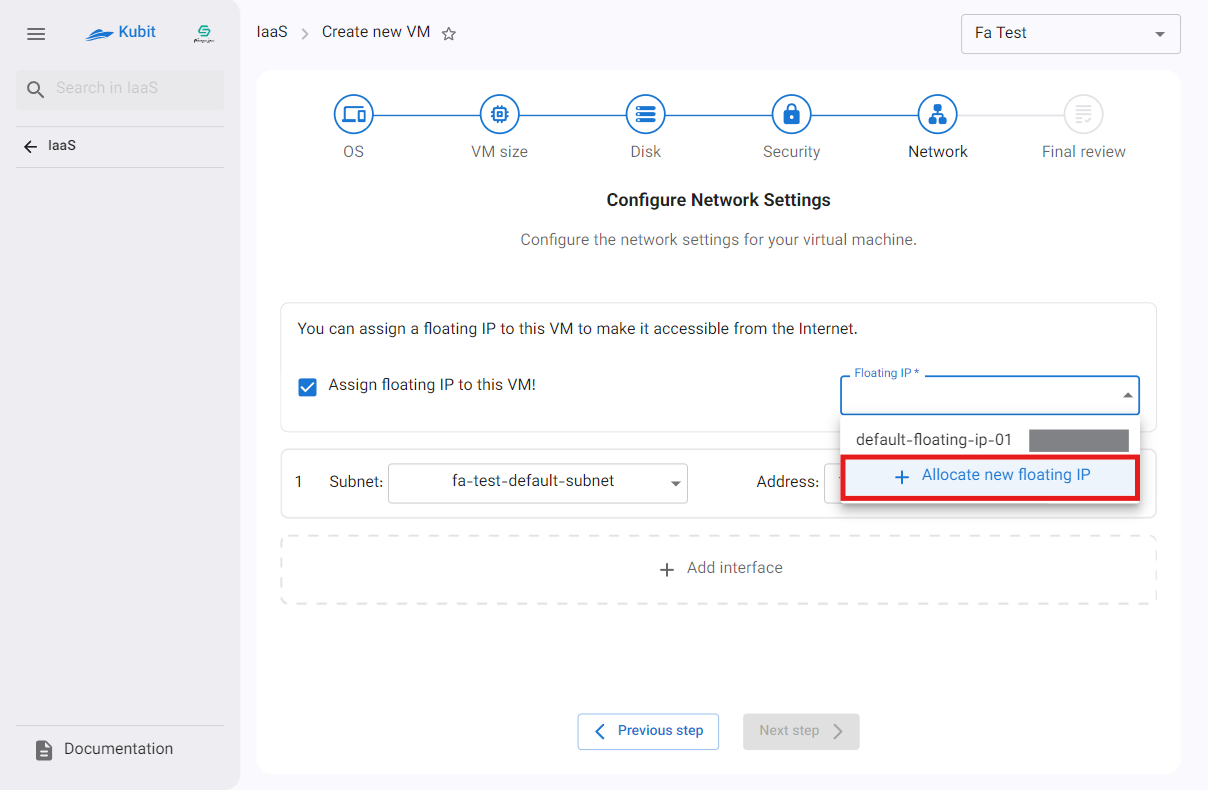
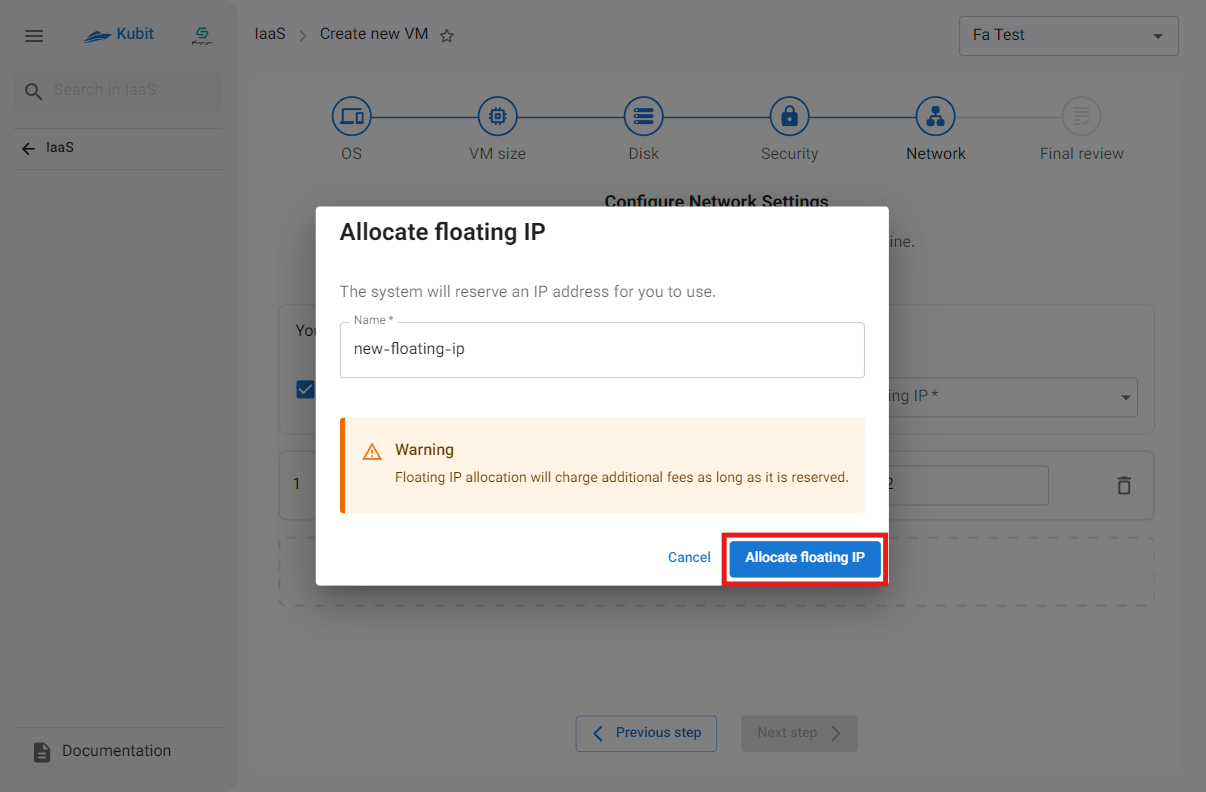
Finally, after selecting the subnet and allocating the floating IP, proceed to the next step.
Step 6: Final Review
In the final review, you will see information such as the name of the virtual machine, location, operating system, processor, memory, additional disks, SSH keys, floating IP, and the network interface configured for the virtual machine.
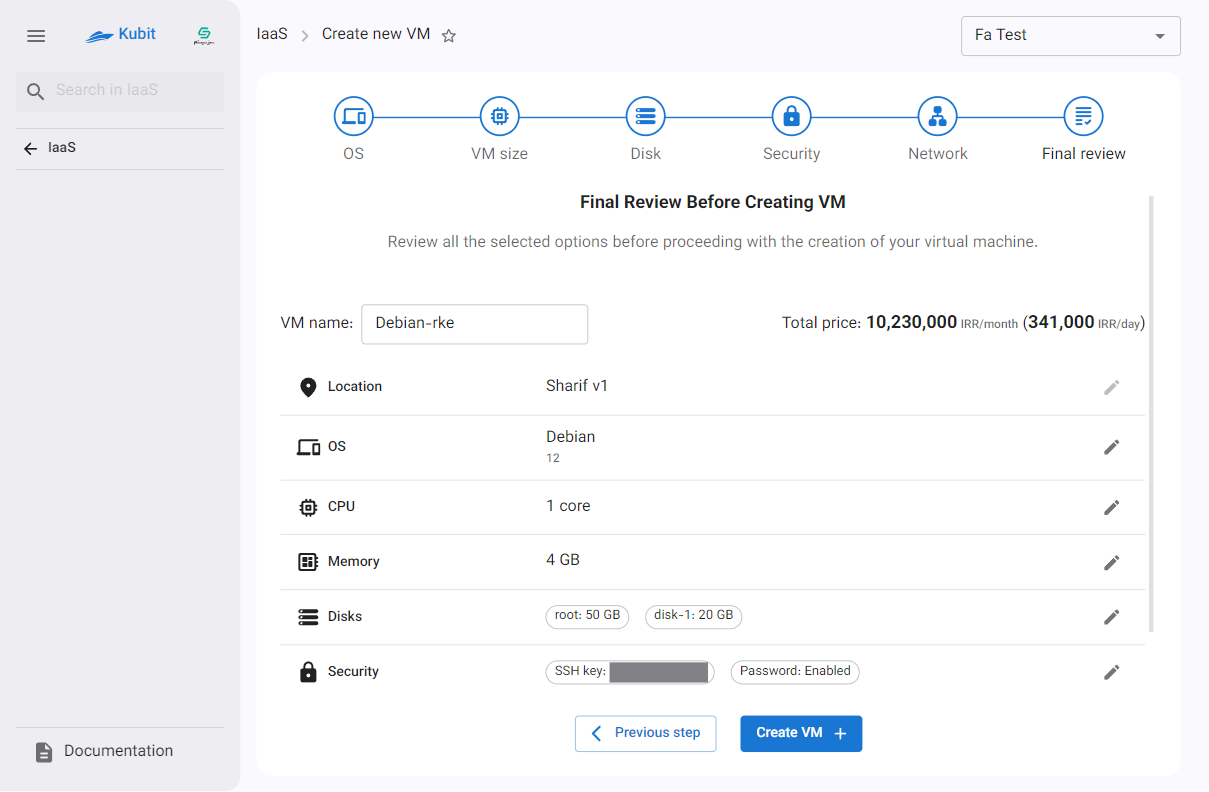
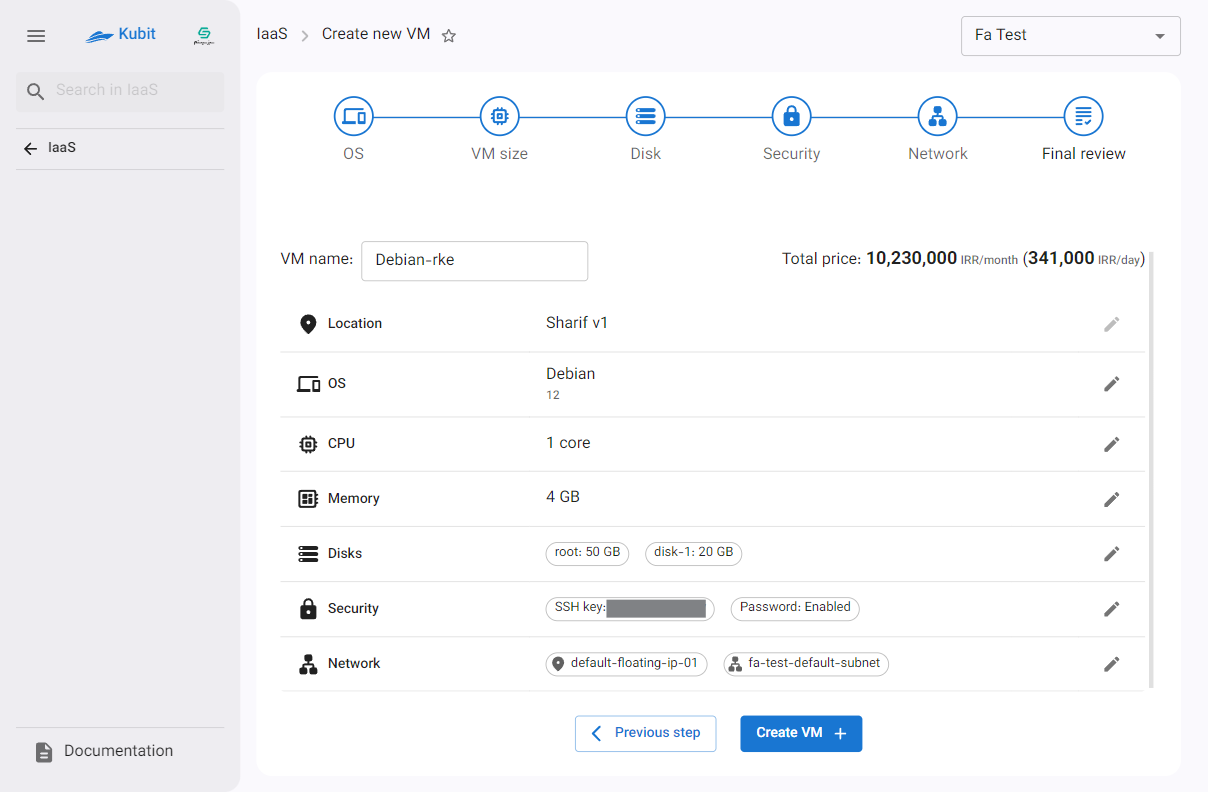
To edit any of the specifications except for the location, simply click on the corresponding pencil icon:
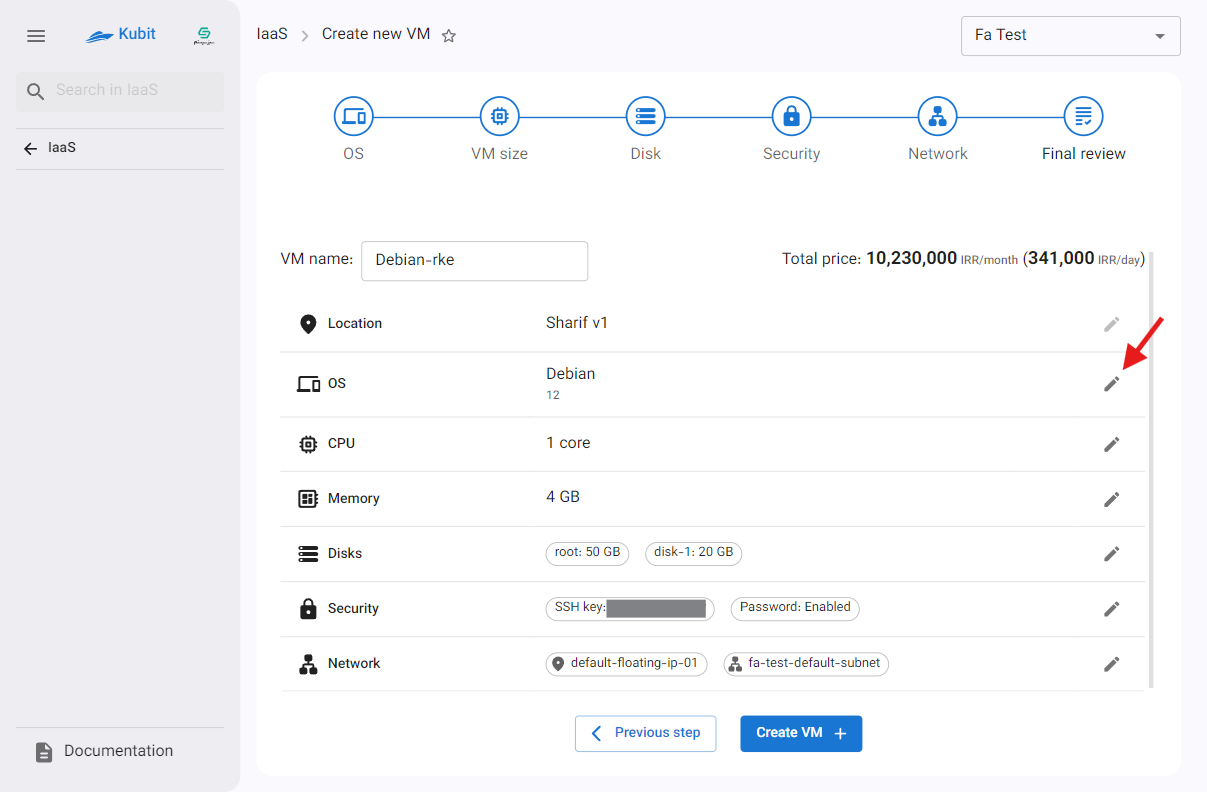
Finally, after reviewing the specifications and settings of the machine, click on the Create VM button:
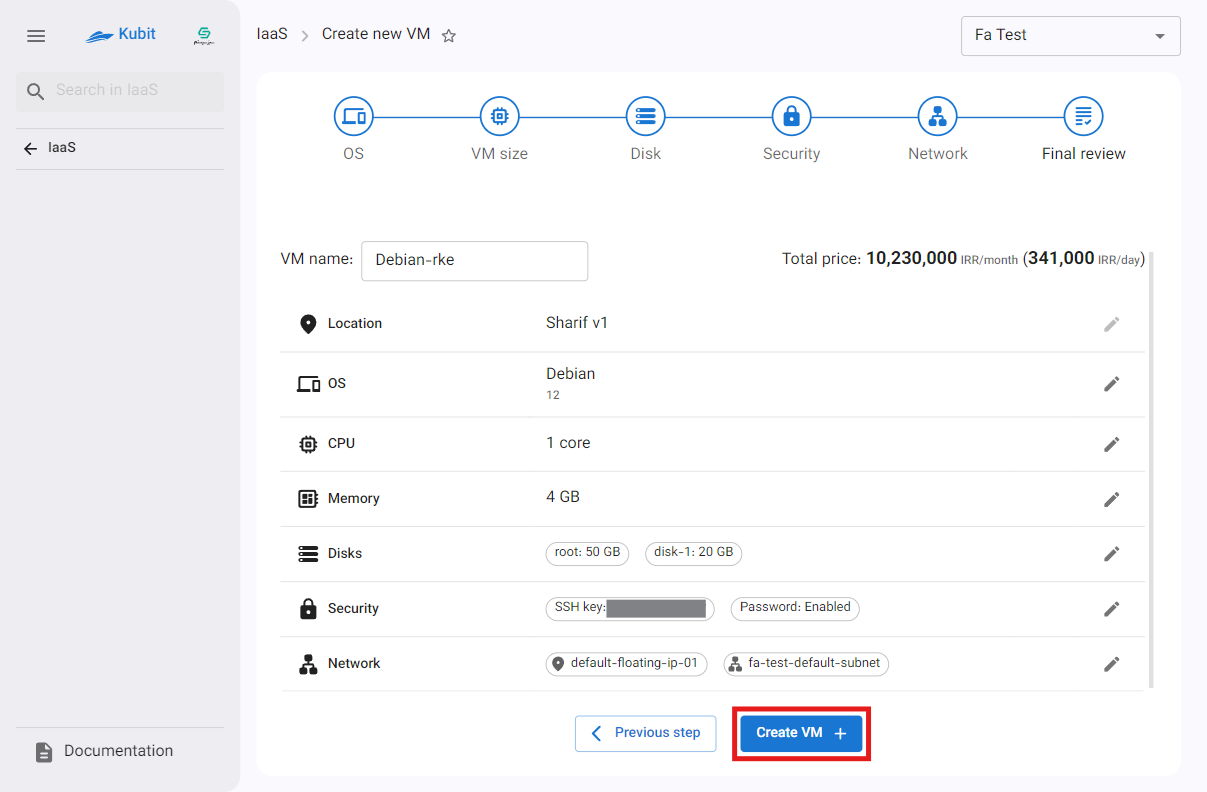
Then you will be directed to the VM Overview page, and simultaneously, a task titled Create VM will be created that displays the status of the new machine's creation:
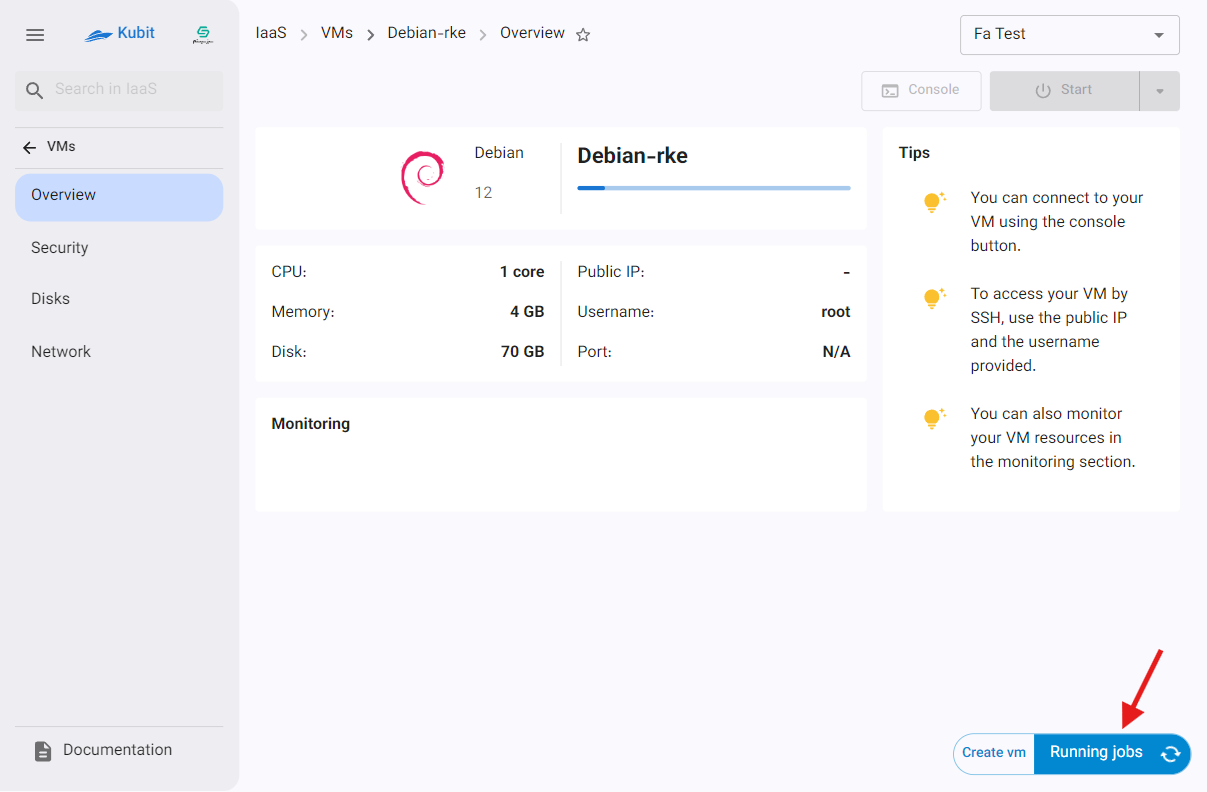
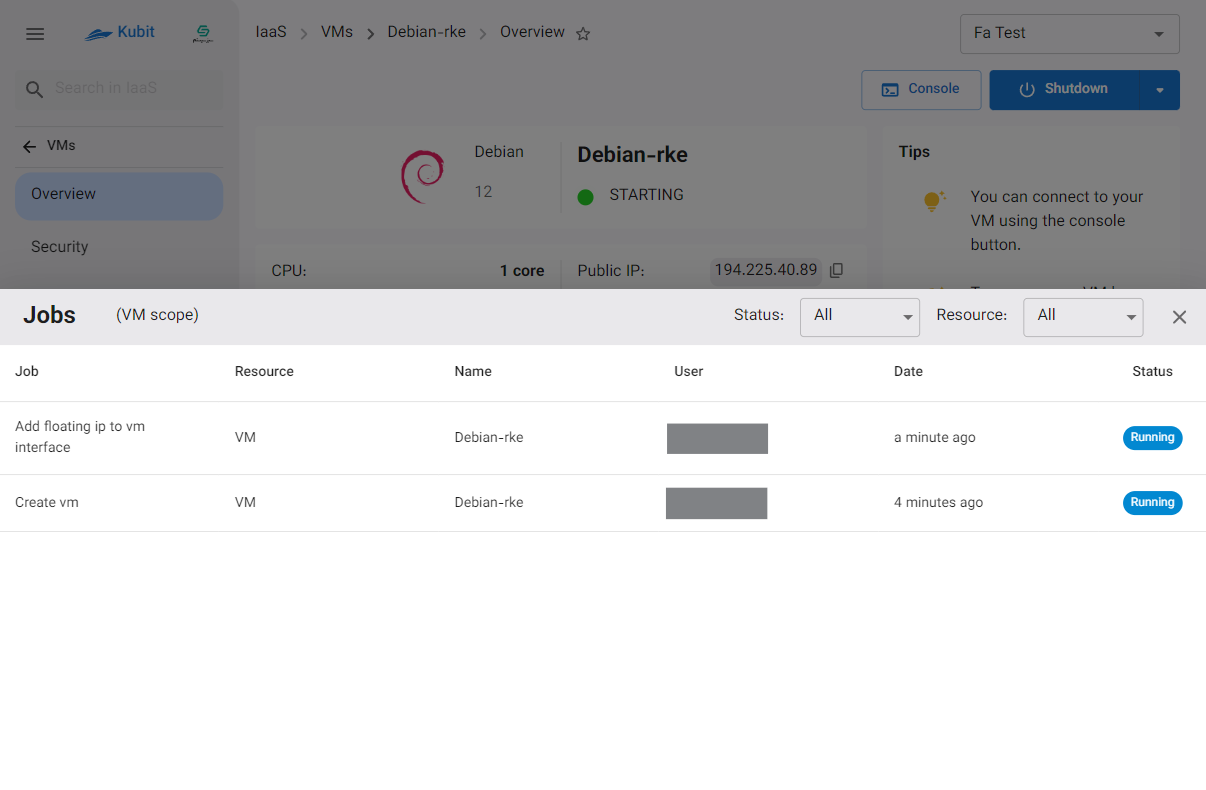
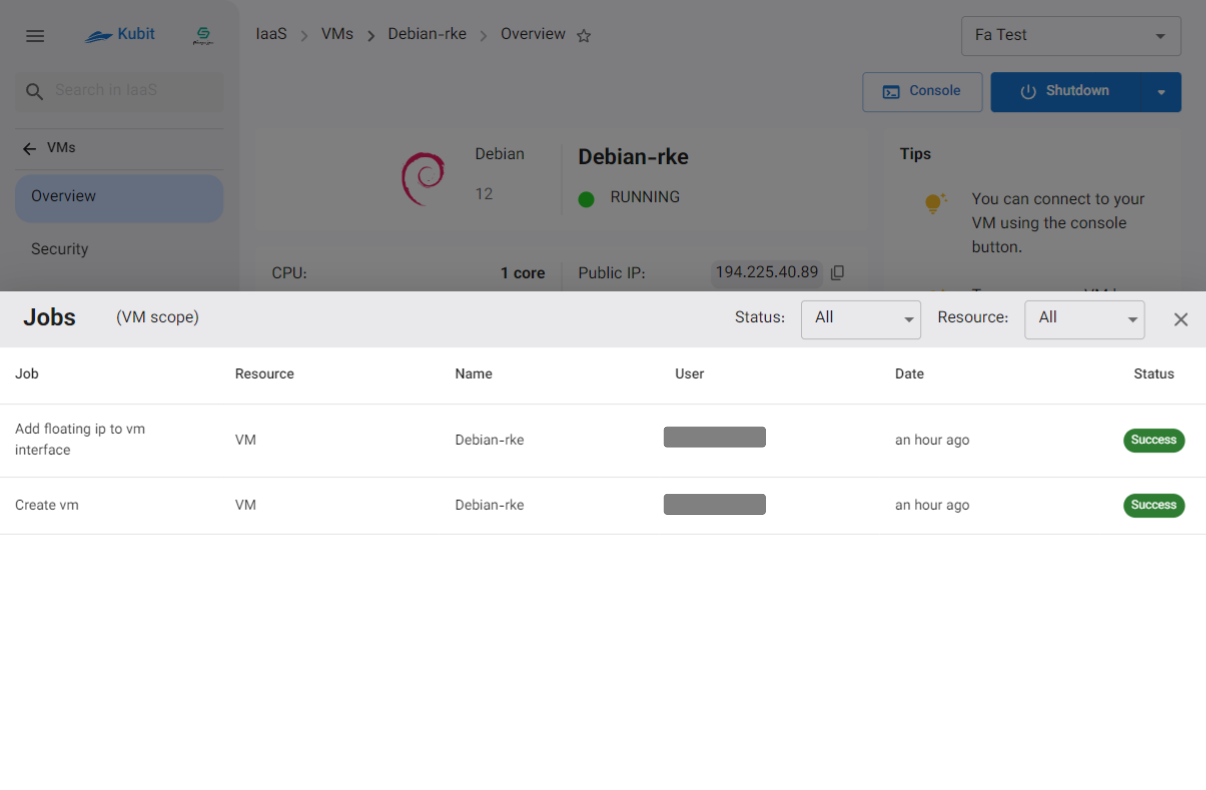
Once all tasks are successfully completed, access to the created virtual machine will be provided.
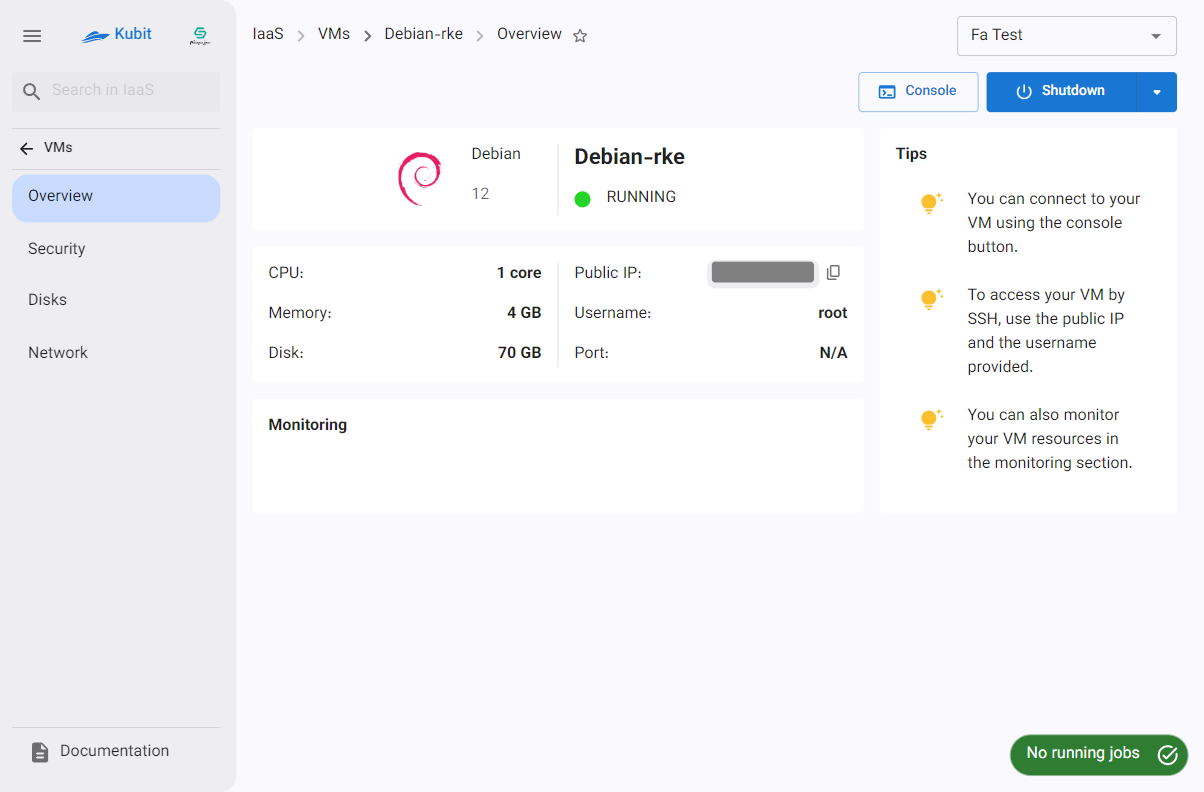
Refer to the documents related to the virtual machine overview page in the Virtual Machine settings section.

